Last Updated on July 3, 2024
Learn about Quickbooks express web connect error
Did you know that the Quickbooks express web connect feature of the software can help download transactions from your account? Upon using this feature, you will directly navigate to the downloadable link of the transaction file. Previously this feature was termed by Intuit as the “Direct Connect.” But now they have improvised on a few things and created the “Express web connect.”
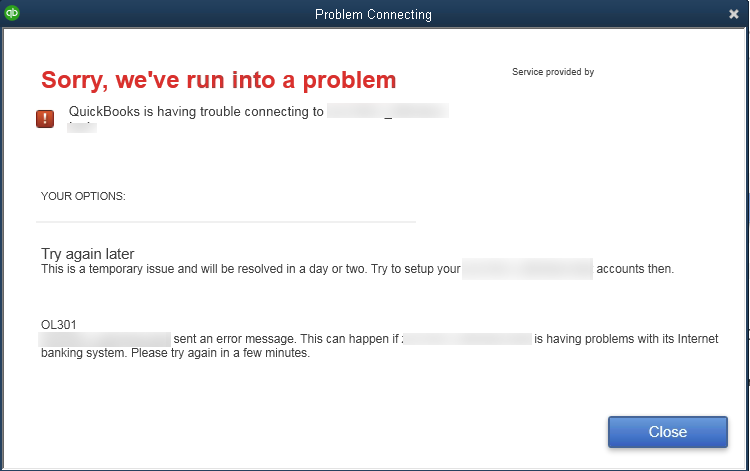
However, Intuit wasn’t able to keep this away from technical snags either. This is why you may come across many QuickBooks express web connect errors while you try to connect with the bank’s server. In this blog post, we will discuss the possible causes and corrective measures for the QB express web connect error.
Are you looking for immediate support and assistance on the QuickBooks Web connect Import errors? Speak with our experts by quickly dialing the Asquare Cloud Hosting Helpline Number
How can you judge the QB express web connect issue?
Like any other problem in QuickBooks, even the “express web connect” has some signs and symptoms. Here are a few error messages that can help in the determination.
- “QuickBooks found an error. We can’t read the file (your financial institution) sent.”
- An error occurred while processing your online banking data.
- QuickBooks is unable to verify the financial institution information for this download.
- Your data was not imported into QuickBooks.
- To download and import transactions, sign in with your intimate account.
- QuickBooks gets stuck and repeatedly asks to select a new or an existing account when you try to download it.
Though there are many reasons why you might get this problem, the two most critical reasons are due to incompatible formats and incomplete bank files. Other than these, the issue can also be caused when there changes from your bank’s side are done.
What Are The Various QuickBooks Express Web Connect Errors?
At times, you may find that whenever you try to download the transactions by setting up the Express Web Connect, various QuickBooks express web connect error messages appear on your screen. We mention some of them below:
1- QuickBooks Authentication.user.credentials Error
You may face a QuickBooks authentication.user.credentials error while saving login credentials of Intuit user id, which can stop you from operating your financial institution. Follow the mentioned step to troubleshoot express web connect not working in QuickBooks:
- Firstly, open the QuickBooks & select the help menu
- Then, reset Intuit Id
- Type Yes on the text field & then click OK
- Afterward, go to the Company file and select My Company
- Next, Login intuit account
- Connect to the bank & examine if QuickBooks problem connecting to the bank persists.
2- QuickBooks Error 198
Whenever you try to log in with a different user ID, QuickBooks error 198 occurs. Follow the steps below to resolve the QuickBooks bank feeds error in a few simple steps.
- In the first place, click on the Company menu.
- Then, choose the option ‘My Company.’
- Now, click on Sign out.
- Last, try to log in by using your Intuit ID. After that, you need to set up the bank feed to download the transactions.
3- QuickBooks Error 350
QuickBooks error 350 is a QuickBooks express web connector issue. A user encounters a QuickBooks web connect not working error because of the deactivated access to the bank feed. You may face this QuickBooks online banking error in two scenarios:
- If the bank has removed the access to the account
- When the user tries to access a different company file.
To resolve error 350 in QuickBooks, follow the below-mentioned steps:
- First, install QuickBooks.
- Then, navigate to the Lists.
- Next, click on the Chart of Accounts menu.
- From the drop-down list, click on the account that you need to deactivate
- After that, you have to select the Edit Account option.
- Moving ahead, from the Bank Settings, choose the option Deactivate all Online services and then click on OK
- Lastly, click on Save & close to end the task.
4- QuickBooks Error 324
QuickBooks bank error 324 might come into sight whenever you try to download bank account data that you are restricted from. To resolve this error, you need to deactivate and set up bank feeds once again in QuickBooks.
Process 1: Deactivate a bank Feeds
- Go to the QuickBooks Desktop and move to List.
- Open Chart of Accounts
- Next, select the account to deactivate
- Click on the Edit Account option.
- Afterward, Go to the bank setting, Deactivate all online services & click OK.
- In the end, hit on Save & Close.
Process 2: Set up Bank Feeds
- Open the Banking menu in QuickBooks and select Banking.
- Go to Set up Bank Feeds.
- Open the bank’s name and choose the name of your bank.
- Next, Connect your bank by:
- Direct Connect: To set up a bank account, firstly, apply for the online services
- Open the enrollment site link. Contact the bank to get the login credentials once your application gets approved.
- If in case of enrolled already, select Continue and then, follow the given instructions:
- Open your account with Online Banking ID and Password.
- Choose “Connect” to link your QuickBooks with the bank’s server.
- Now, select the bank account to link to QuickBooks.
- Hit on Finish
- QuickBooks Express Web Connect: follow the instructions to connect your account.
- Choose the QB Account to connect to your bank account from Select Existing or Create New drop-down.
- If you are unable to set up a bank account in the Chart of accounts, Then go to Create a New Account.
- In the end, choose Connect & click Close.
5- QuickBooks Error 88888?
If you are getting an error message, “No FI accounts found for given credentials. Please try with different credentials,” follow the instructions below. These instructions can help quickly resolve the issues due to which express web connect not working in QuickBooks and receiving error 88888.
Method 1:
- Deactivate Bank feeds With the above-listed steps.
- Now, open the Help menu & Reset Intuit ID.
- As the text field appears, and then select the ‘OK’ button.
Method 2:
Repair Company File with Rebuild option & Verify Data Utility.
- Open the file menu and go to Utilities.
- Afterward, hit on Rebuild Data.
- Next, click on the ‘OK’ tab.
- Now, you need to create the backup of the company file with the on-screen instructions.
- Click on the ‘OK’ tab.
- Now again, go to the File menu & select Utilities, then hit on Verify Data.
- The tool starts to examine if any issues are occurring in the file.
- If still the QuickBooks web connect stop working error appears, then select the Rebuild option.
Note: If still an ‘express web connect not working in QuickBooks’ error persists. Then, in that case, download QuickBooks Tool Hub, use the QuickBooks File Doctor to troubleshoot the issue.
Another common solution that can work for the express web connect issue of Quickbooks
Apart from the ones that are already mentioned above, you can also try this to fix the issue. But before you start the solution, make sure to follow these steps first.
- Create your company file’s backup so that there is no loss in data.
- Ensure that you are using the recent Quickbooks Desktop version on your system.
- If you have been using the “Advanced Mode” in your bank feeds- you might have to sign into your Intuit Account first. Or else you can also try by “switch modes.”
- Then just import the connect files and sign in to the account with QB desktop.
Once you have ensured all of this, then simply follow these steps.
Step 1: Downloading the web connect file
You will have to directly download the web connect file from your bank and not QuickBooks desktop. Also ensure that the downloaded file has an extension of .qbo. Because this is the only extension type that can be read in Web Connect.
- Then just sign into your bank’s website.
- Browse and download the “Web Connect File.”
- Then open QB desktop and the company files and simply import the .qbo file.
Note: If you are able to see the transactions on your QB software; then just disconnect the account and set it up once again.
If you still see the error you will have to move to the next step. Otherwise, just continue working if the problem is fixed.
Step 2: Reviewing the bank’s notification
And it usually happens that whenever you make any changes in your bank account; you get notified from their side. There are chances that you might also have to confirm your identity and the activity you have started right now. For that you need to sign into your bank’s website and then check the messages.
If you don’t see the message or the problem still prevails after following the bank’s instructions; here is what should be done.
Step 3: Try switching the modes of your bank feeds
Now, there is another way to get rid of this problem. Just follow these steps to execute the solution.
- Navigate to “banking” and then simply hover the cursor on “Bank Feeds.”
- From the options that you see in front of you, just click on “change bank feeds mode.”
- Next, you will have to choose the “classic mode” which is also the “register mode.”
- And lastly, you will have to import the .qbo file.
But even after executing the solution you still see the problem, proceed to the next step.
Step 4: Creating a test file
If all three methods fail, you still have a chance to fix the problem. And that can be done by creating a test file. Here is who you can do that quickly in simple steps.
- Start by opening your Quickbooks Desktop and selecting “File.”
- After this, you will have to navigate to the “new company” option.
- Next, just click on the “express start” or “start setup” option from the list.
- Now, you will have to simply fill out the entire list of requirements and just add the word “Test” to the name.
- This will make it easier for you to recognize the file.
- Then you will have to click on the “start working” option and then import the .qbo file in the test company you just created.
Note: If you are able to import the file and see it now, there can be a settings problem. That can be fixed like this.
- Start the process by opening your original company file.
- And then, you need to disconnect the account. (The one you are having this problem in.)
- After this, in a while, you will have to reconnect the account.
- As soon as you reconnect, just import your .qbo file once again.
After doing these solutions, if you can still not check your transactions or import the file, simply reach out to your bank for help. Almost all the financial institutions that have been using Web Connect; know how to fix this problem.
- But before you do that, get your bank log files because they are going to help them in assisting you better with the error.
- Speak to the bank person who is familiar with this service or knows how it works.
Conclusion
If you follow this post thoroughly, you can resolve the QuickBooks express web connect errors with the utmost ease. You may also find several other instances of this error, such as “QuickBooks error 88888” or “Express Web Connect error message.” The errors may strike up while using the QuickBooks application. If you get any express web connect QuickBooks error while downloading the bank transactions, you can speak to our customer executive by giving us a call on our Asquare Cloud Hosting Helpline Number. Our experts are available for our customers around the clock. They will serve you with hassle-free assistance for eradicating the express web connect error.
If you want to serve your business with affordable troubleshooting methods and economic Quickbooks hosting services, speak to our Quickbooks cloud hosting providers to troubleshoot bank feeds web connect import issues and errors easily. We are just a call away.
FAQ’s
QB Web Connect is the basic approach to getting your banking transactions in QuickBooks, where you download a (.qbo) file from the bank and upload it to QuickBooks. This method does not require your online banking credentials to be entered in QuickBooks. QuickBooks Express Web Connect requires you to log in to your bank account in QuickBooks to retrieve the banking transactions.
There are three different types of connections QuickBooks utilizes to connect to your bank account to access banking transactions. They are Direct Connect, Web Connect, and Express Web Connect.
If your bank has made an update to the connection method, like switching to Express Web Connect from Web Connect, you will need to reconnect your bank account in QuickBooks to be able to access your banking transactions.
Once you have successfully connected your bank account to QuickBooks, you must match the transactions in QuickBooks with what is on the bank account to ensure there are no discrepancies.
Related Article
QuickBooks bank Fatal Error 101
Download QuickBooks tool hub latest version
QuickBooks FCS Service Is Damaged

Oriana Zabell, a professional cloud engineer, has over three years of experience in desktop, online QuickBooks support and troubleshooting. She is currently working as a cloud hosting consultant with Asquare Cloud Hosting. She loves to read and write about the latest technologies such as cloud computing, AI, DaaS, small businesses, manufacturing. When not writing, she is either reading novels or is indulged in a debate with movie fanatics.
