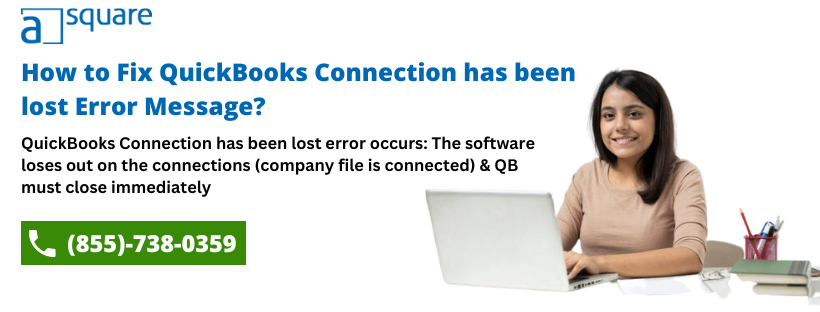QuickBooks software has always tried to match its pace with the demands of the user and makes sure that you undergo a seamless experience while working with complex business data. To avoid malfunctioning, regular updates are required by QuickBooks. However, one needs to know that updating the software is not the same as upgrading it. Updating means moving the software to the latest edition, on the other hand, when you upgrade the earlier version to the current one, it demands the assortment of the Network share, user-system, and Server OS. The entire upgrade process requires a discrete procedure, and at times, users end up with QuickBooks connection has been lost issue. In this blog, we will discuss the steps that will help you get rid of the issue in no time.
Why do you end up with a Connection has been lost error message? For further assistance, give us a call at our Asquare Cloud Hosting Helpline Number. Our experts are available round the clock to help you.
What Is Meant By QuickBooks Connection Has Been Lost Error?
When the software loses connection with the company file, you might come across a QuickBooks network connection error. As a result, your software would end up abruptly. Moreover, if you haven’t saved your data, then you won’t be able to recover it and thus, the user has to re-enter it. It signifies that the software won’t be able to access either the company file or a particular section of it any longer. Because of this, the QBWUSER.INI file would also be damaged. Apart from these, there are several other factors as well that we have discussed later.
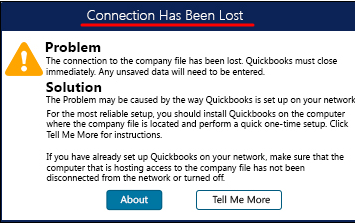
“The connection to the company file has been lost. QuickBooks must close immediately. Any unsaved data will need to be re-entered.”
When you upgrade an older version of QuickBooks, it requires the array of the Network share, user-system, and Server OS. The users report the network connection error in the QuickBooks application. In this post, we will try to know what are the possible causes behind the “Connection has been lost error message” in QuickBooks and fix them with intelligible steps.
Read more: How To Fix QuickBooks Error 80040408 – Why QB Couldn’t Start
What Triggers Connection Has Been Lost Error message?
There are several reasons that bring forth Connection Has Been Lost Error message. To help you out, we have mentioned some of them below why QuickBooks keep losing connection with the company file:
- It takes place when you store the company file is stored either on another system or on a portable drive. And thus, the connection to the storage device becomes disrupted.
- The power management settings in windows would have activated the sleep or hibernation mode on the system where you have saved your company file.
- Another reason can be when more than one system on a network is configured to host the QuickBooks company file.
- Different versions of QuickBooks are running in a multi-user installation.
- You might have damaged data in the company file.
How To Identify QB Connection to Company File has been Lost Issue?
The below-mentioned factors would help you identify the QB connection lost error:
- The error is probable to happen if QuickBooks software shows the error while opening or is shutting down often with an unrecoverable QuickBooks error.
- Your system might shut down at regular intervals without receiving any error message.
- The software might terminate from windows 8.
- The software would stop working and an error message would pop up on the screen.
- Your system might crash at regular intervals.
Also read: How To Troubleshoot QuickBooks Update Error 403?
Points You Must Consider Before Troubleshooting QB Connection Has Been Lost Error
Here, we have listed some quick tips that you must consider before troubleshooting the QuickBooks Abort issue:
- You must move your company file to a different folder or location.
- Try to restart the database server manager.
- Set the power saving feature to “never.”
If you are using only one computer:
- Additional permission is required by the folder in which you have stored the company file.
- Third-party software such as an anti-virus might be interfering with the QuickBooks accounting software.
- There might be damage in the QuickBooks file.
Related post: Fix QuickBooks Error Code 6150 1006 (company file issues)
How To Avoid QuickBooks Connection to Server has been Lost Error?
- For completing the update process, you need to log in as an administrator. Further, you need to make sure that your computer system meets the minimum system requirement to run QuickBooks. Else, an error message will flash on your screen indicating that the QuickBooks connection has been lost.
- Being a user, it becomes essential to check for the latest updates of QuickBooks. To get an idea of the current version of your QuickBooks application, you need to press F2 while being in QuickBooks and it will show up the latest version of your QuickBooks Desktop under the Product Information window.
- The user must try to rebuild the company file on the local network and then, go ahead by creating a backup of the data at some specified locations.
- At times, the company file might not open by an older version of QuickBooks Desktop that is created by a later one. Thus, you need to make sure that the company file that you are trying to open is compatible with the desktop version of QuickBooks that you are using.
- You need to keep a note that the enterprise company files work only on the Enterprise edition of QB.
- You must convert all the company files on the local computer without fail.
How To Troubleshoot QuickBooks Network Connection Failure?
Below we have listed all the methods that can help you resolve the issue QB connection has been lost:
Solution 1: Restart QuickBooks
If you are looking for a simple resolution method that can help you resolve the ‘QuickBooks Connection has been lost’ error. Well, all you need to do is exit the QuickBooks application on the system and then open it again.
If this quick and easy solution doesn’t help fix this error, switch to the next solution.
Solution 2: Run the Quick Fix my Program from the QuickBooks Tools Hub
For detailed information, follow Method 1 of the article How To Resolve QuickBooks Error 6123 | Can’t Open Company File.
If you still see the QuickBooks Connection Has Been Lost error even after implementing the above-mentioned solution, switch to troubleshooting solution 3 mentioned below.
Solution 3: Run the QuickBooks File Doctor from the QuickBooks Tools Hub
For detailed information, follow the article Intuit Quickbooks Tool Hub – Steps to Download & Install.
Follow these steps if you have stored your company on a portable drive:
You must store your company file on the local drive. It’s not recommended to work on a company file that is stored on a portable drive, such as a flash drive. Follow the steps mentioned below to proceed further:
Check your portable drive
- You need to ensure that your portable drive is still connected. For that, follow the below steps:
- Firstly, disconnect and reconnect your drive.
- Then, you have to search for your QuickBooks company file on your removable drive from My Computer.
- Save other files to your drive to make sure it’s in a working condition
Also, your drive must have enough space. It should have at least as much free space as the size of your company file.
Read Also: How To Backup QuickBooks To Flash Drive & Transfer Data To Thumb Drive?
If your computer is connected to a network and your file is stored on another computer
- You might have an unstable network connection.
- Additional permission is required by the folder where you have saved your company file.
- The firewall is blocking access over the network.
- You must turn on the power-saving mode.
Your network can break in several ways:
- You must have come across a Windows error or similar problem on your computer.
- The server or host might be having a similar problem.
- Your computer might have connection issues (i.e., cables, routers, protocols, etc.)
For effective results, you must follow the solutions in the order described:
Read more: How to Fix QuickBooks Error Code 6176?
Top 5 Resolutions to Fix QuickBooks Connection Has Been Lost Error
Step 1: Download and install the QuickBooks Tools Hub
- For detailed information, follow the article Intuit QuickBooks Tool Hub – Steps to Download & Install.
- View the results:
- If a pop-up appears, that reads: “No problem detected in your Company File”, it means that your company file is OK. If the error persists, you need to verify your company data file, and rebuild it if necessary. For that, you may follow the below steps:
- Firstly, go to the File menu.
- Then, select Utilities followed by Verify Data.
- Let the tool detect if any data issues persist.
- Click on the option Expand All to see the errors from the Verify Results screen.
- If a pop-up appears, that reads: “No problem detected in your Company File”, it means that your company file is OK. If the error persists, you need to verify your company data file, and rebuild it if necessary. For that, you may follow the below steps:
- If the tool is able to detect data damage, in that follow the below steps:
- You must repair the file. The tool will tell you if your file is fixed.
- Restore the recently backed up company file.
- Try to recover lost data with QuickBooks Auto Data Recovery.
In case, you still see the same error notification that states QuickBooks network connection failure, consider moving to the next solution mentioned below.
Step 2: Restart computers
Important: Before you begin following this method, ensure that no one else is connected to the network.
- In the first place, you have to restart the server.
- And then, restart your workstation/s.
Restarting computers might help resolve the error. On the contrary, if you are still struggling with the same error, move to step 3 mentioned below.
Step 3: Check your network
- To ensure that you have the required access, you must open or save another file on the server.
- Then, either create or delete Microsoft Excel or WordPad files on that computer.
- If you’re unable to do so for a non-QuickBooks file, Set Up Windows access permissions required for QuickBooks.
Step 4: Disable power management settings on the server
Before you begin, open the power management settings in Windows Control Panel on the computer where you have saved your company file:
- At first, click on the Windows icon.
- There you have to type Power Options and select the required one from your results.
- Then, you have to turn off sleep, standby, and hibernation mode on the host computer.
Step 5: Fix hosting on all computers
1 Host Computer Task
Make sure that you have installed QuickBooks Database Server Manager on the host computer.
Simultaneously press Windows + R keys and type QuickBooks in the Run box. If QuickBooks or QuickBooks Database Server Manager isn’t available in your list, it signifies that the program is not installed. Thus, you have to go to Install, Update and Set Up the QuickBooks Database Server Manager.
A. Set hosting settings
- If you have installed QuickBooks on the host computer:
- Open QuickBooks in the first place.
- Then, select File > Utilities.
- If the option “Stop Hosting Multi-User Access” appears in the menu, it means that hosting is enabled, and thus you can proceed to the next step.
- In case, the Host Multi-User Access option displays, you have to select it to enable hosting on this computer.
- If you haven’t installed QuickBooks on the host computer:
- At first, double-click the QuickBooks Database Server Manager icon.
- Then, select the Database Server tab.
- You need to make sure that your company file appears in the window below. If it isn’t there, click on the Scan Folder option> Help for adding the company file.
- Lastly, close the QuickBooks Database Server Manager window.
Related article: Easy Solutions to Resolve QuickBooks Error 176109
B. Delete and re-create the .ND file
Before you begin, make sure to scan the folder where you have stored the company file to create the Network Descriptor (ND) file. It stores information about the computer that is hosting your company file.
- Press the Windows key and type QuickBooks Database Server Manager.
- Then, select QuickBooks Database Server Manager> Add Folder.
- After that, search for the folder in which you have stored your company files.
- Click on Scan once all your folders are added.
- Browse to the folders containing the company files and make sure the file .band was created for each company data file.
Note: If the QuickBooks Database Server Manager doesn’t appear in the Programs list. Then, you have to uninstall QuickBooks and reinstall by selecting the second option: I’ll be using QuickBooks on this computer, AND I’ll be storing our company file here so it can be shared over our network.
2. Workstation tasks
- Ensure that hosting is turned off
- At first, you have to open QuickBooks.
- Then, choose File followed by Utilities.
- If you come across the option “Stop Hosting Multi-User Access,” select it to disable hosting on this computer and proceed to the next step. If the workstation says “Stop Hosting Multi-User Access,” click on it to resolve it.
- When the Host Multi-User Access option flashes on your screen, it means that hosting is already disabled. Thus, you can follow the next step. If your workstation says Host Multi-User Access, then you don’t need to change it.
Open the company file using a UNC path
UNC (Uniform Naming Convention) is a common syntax that Windows utilizes for describing the network resource location. One such example is \Computer Name\Shared Folder. Here, Computer Name would be the name of the server where your company file is hosted.
Follow the below-listed for opening the company file using the UNC path:
- At first, you have to open QuickBooks.
- Then, select File followed by the Open or Restore Company option.
- Then, click on the option open a company file and click Next.
- Click on the option My Network Places listed in the left pane of the Open a Company window.
- Double-click Entire Network and go to the location on your server where you have saved your company file.
- Select the company file and click on Open.
Configuring hosting settings plays a key role in fixing the error “QuickBooks connection has been lost. Configuring the hosting settings would hopefully fix this issue. However, if you can still see the same error message, consider implementing the next solution.
Step 6: Restart Database Server Manager
If you’re unable to open the Database Server Manager or you see an error, in that case, consider restarting it on the host computer. Follow the step-by-step guide to learn how to restart it:
If you installed QBD and Database Server Manager:
- Open the QuickBooks application on the server computer, go to Files and then choose Open or Restore Company.
- Choose Open a company file. Then, find and open your company file and then select NEXT.
- Check the Open file in multi-user mode checkbox the hit the Open option.
- Now, sign in to the company file.
- Go to the File menu again and choose Close Company/Log off. It’ll close the company file on the server.
- Now, go to the Windows start button, enter Database into the search box and finally open the Data Base Server Manager.
Hopefully, the above-mentioned solution helped you troubleshoot the error. However, if you still see the error, consider switching to the next solution.
If you only installed Database Server Manager on the server computer:
- Go to the Windows start menu, enter Control Panel and then open it.
- Select Administrative Tools and then open it.
- Select the Services option from the list.
- Right-click the QuickBooksDBXX service and then choose Restart.
Note: Here, XX denotes the year of the Database Server Manager. For instance, the 2021 version of Database Server Manager: QuickBooksDB31.
In case the Database Server Manager doesn’t restart, consider restarting the server computer. Once you restart the server computer, try to follow the above-mentioned steps again.
Conclusion
The troubleshooting methods mentioned in this blog would have helped you to eliminate the issue “QuickBooks connection has been lost.” We hope. If you have any queries and need assistance, then you must take the assistance of our professional experts by placing a call on our Asquare Cloud Hosting Helpline Number.

Oriana Zabell, a professional cloud engineer, has over three years of experience in desktop, online QuickBooks support and troubleshooting. She is currently working as a cloud hosting consultant with Asquare Cloud Hosting. She loves to read and write about the latest technologies such as cloud computing, AI, DaaS, small businesses, manufacturing. When not writing, she is either reading novels or is indulged in a debate with movie fanatics.