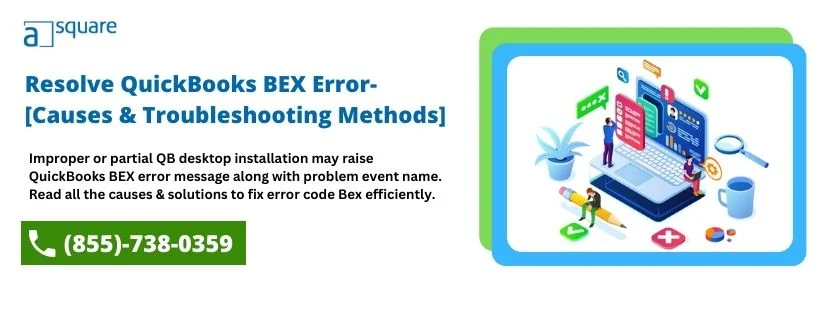Last Updated on July 16, 2025
BEX (Buffer Overflow Exception) is an issue that mainly occurs when an application tries to save more than the specified information range on the memory block. When a QuickBooks BEX error takes place, an error message appears on your screen stating:
| “QuickBooks has stopped working. Windows can check online for a solution to the problem” |
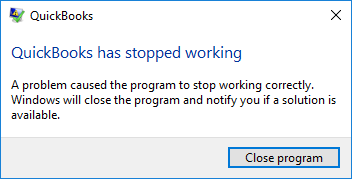
It further provides two options, i.e., either to check for a solution online or to close the program. Apart from that, it also displays the file name that is causing the error under the Fault Module Name, which can be different in your case. However, there are several other reasons as well that may trigger this issue and it’s essential to be aware of all these. But, before you proceed, let’s get a detailed idea of why “QuickBooks has Stopped Working” with Problem Event Name: BEX.
What Is Meant By Error BEX In QuickBooks?
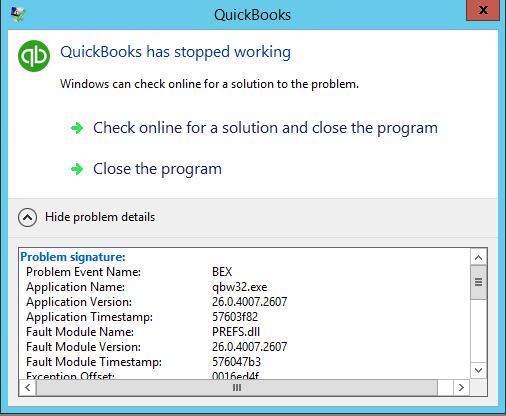
QuickBooks BEX error can take place in any version of the Windows operating system. BEX error does not mainly appear in QuickBooks but also affects other Windows applications like Microsoft Outlook, Mozilla Firefox, Internet Explorer and various other applications. It pops with an error message along with the Problem Event Name that displays BEX as the error and Application name shows qbw32.exe, which means the error has taken place in the QuickBooks Desktop application. However, Error BEX in QuickBooks is an unusual error that you can easily resolve if you’re aware of the possible reasons. Therefore, to make it easy for you, we have listed all the possible reasons in the next section.
Main Cause Behind QuickBooks Desktop BEX Error
Damaged Microsoft components like .NET Framework and Visual Basic C++ can evoke QuickBooks BEX Error. However, there are several other reasons as well which we have covered the major ones below:
- You might end up with a QuickBooks Desktop BEX Error due to a damaged or missing QuickBooks QBWUSER.INI file.
- The QuickBooks process is being hampered by third-party security applications on Windows.
- Another reason that evokes Error Problem Event Name BEX is a damaged hard drive.
- The filename might be following the defined standard.
- Improper or partial QuickBooks Desktop installation.
- Due to damage in the Windows operating system files.
Things To Do Before Resolving QuickBooks Error code BEX
Important points to consider before following the below-mentioned troubleshooting steps to fix BEX error in QuickBooks:
- Make sure that the name of the QuickBooks company file is less than 35 characters.
- You must use the latest release of the QuickBooks Desktop application.
Note: Windows 10 doesn’t support QuickBooks 2014 and older versions.
- Resolve the installation errors by reinstalling QuickBooks using the Clean Install Tool.
- Disable if you have installed any antivirus or anti-malware application on your system and then, run QuickBooks. If it works, then exclude QuickBooks from such an application’s scan list.
- Replace if your hard drive is damaged, as it makes the performance of your computer slow.
Top 3 Solutions to Resolve QuickBooks BEX Error
Your error might be resolved by considering the above-given factors. However, if it doesn’t, then you must follow the below-mentioned resolution methods to resolve the QuickBooks BEX error:
Solution 1: Download QuickBooks Tool Hub and Run QuickBooks Install Diagnostic Tool
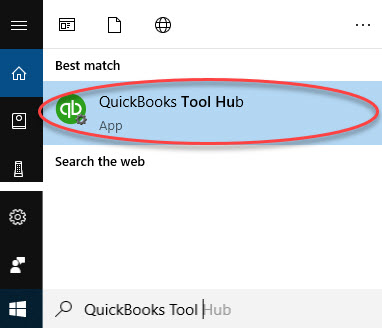
The QuickBooks Connection Diagnostic Tool helps you detect and fix the QuickBooks Error code BEX automatically that takes place due to damage in the Microsoft components that the QuickBooks program uses for better functionality.
- Click Here to download the latest version of QuickBooks Tool Hub.
- Simultaneously press the Ctrl + J keys to open the download folder of your computer.
- Double-click on the downloaded QuickBooksToolHub.exe file and agree to the terms and conditions.
- Complete the installation process by following the instructions that appear on your screen.
- Once installed, go to the Desktop of your computer and close all the programs that are running in the background of your computer.
- Now, click on the Tool Hub icon to open it. If not found, use the Windows search feature to open QuickBooks Tool Hub.
- Then, click on the Installation Issues tab and select QuickBooks Install Diagnostic Tool.
- Follow the instructions that appear on the screen and let the tool repair the damaged installation components.
- Lastly, restart your computer and check for the status of the QuickBooks BEX Error.
Solution 2: Rename the QuickBooks Company File
If the QuickBooks BEX Error has taken place due to a damaged or missing QBWUSER.ini file, then you can resolve it by renaming the QBWUSER.ini file.
Note: Once you rename the QBWUSER.INI file, it will delete all the company files that you opened earlier. And thus, you would have to open it manually again.
- Firstly, click on the Windows icon.
- Then, simultaneously press the Windows + E key to open Windows File Manager.
- Then, go to the QuickBooks folder that is located in the C drive:
- \ Users\ [user name]\ AppData\ Local\ Intuit\ QuickBooks
- Now, search and right-click on the QBWUSER.ini file and click on the Rename option.
- Further, type .OLD at the end of the file name and save it.
- Lastly, try to open the QuickBooks application once again.
Important: If the program opens after renaming either QBWUSER.ini or EntitlementDataStore.ecml, then, try to open a sample company file. However, if you aren’t able to open a sample company of your own, then, copy your file to a different folder. Open it from there, and if it opens, then, the reason might be a damaged folder or folder permissions.
Moreover, if you cannot sign in to your file even after that, then, the probability is that your company file is damaged. Thus, you must try to restore an earlier backup of that file.
If you’re unable to access your file or when QuickBooks fails to start, then, it can be due to damaged QuickBooks installation.
Solution 3: Download and Install the latest Windows Updates
- Open the Run window by pressing the Windows + R keys together on your keyboard.
- Then, type Control Panel in the text space and press the Enter key.
- Search and click on Windows Update from the Control panel. Open it and click on Check for Updates.
- Download all the updates that Windows finds, then, click on Install Now.
- Once you have installed all the updates, restart the computer and try to reinstall the QuickBooks Desktop application.
Conclusion
We hope the troubleshooting methods mentioned in this blog would have helped you resolve QuickBooks BEX errors without any hassle. However, if you get stuck and need any further assistance, we would suggest you give us a call at Asquare Cloud Hosting Helpline Number +1(855)-738-0359.
Frequently Asked Questions (FAQs)
It can be due to the presence of a damaged or missing QBWUSER. INI file. Your hard drive might also be corrupt or you might have undergone a damaged QuickBooks Desktop installation.
Below we have mentioned the reasons due to which QB desktop is not opening:
1. You might be having a corrupt or damaged company file.
2. It might be that you have opened your company file on another system using a multi-user network.
3. You may not be following the right way to access your company file.
Here, are some of the simple Steps that can help Fix when QuickBooks Freezes:
Solution 1: Delete Temporary Internet Files & Cache.
Solution 2: Download and Install QuickBooks Tool Hub.
Solution 3: Run QuickBooks Install Diagnostic Tool.
Solution 4: Suppress QuickBooks Desktop.
Solution 5: Update QuickBooks Desktop.
Solution 6: Create and Restore QuickBooks Portable Company File.

Oriana Zabell, a professional cloud engineer, has over three years of experience in desktop, online QuickBooks support and troubleshooting. She is currently working as a cloud hosting consultant with Asquare Cloud Hosting. She loves to read and write about the latest technologies such as cloud computing, AI, DaaS, small businesses, manufacturing. When not writing, she is either reading novels or is indulged in a debate with movie fanatics.