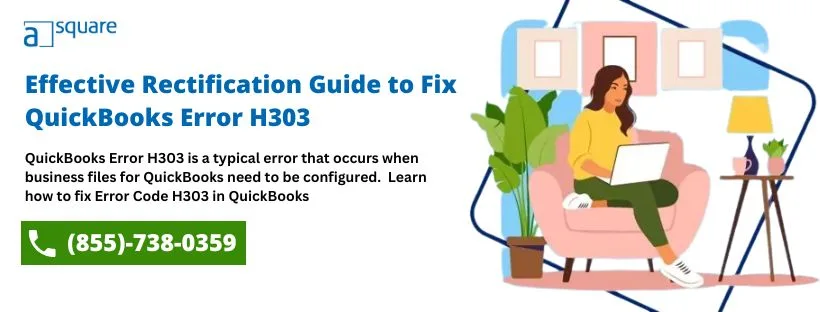Last Updated on August 8, 2025
Users run QuickBooks Error H303 while opening the company file. It generally arises when the company file requires additional configuration. Users are unable to run their company files on multiple systems simultaneously because of this error. Problems with your internet settings and damage in the QuickBooks files are reasons for Intuit error code H303.
This error is part of the H-series errors in QuickBooks, which are all related to hosting issues. QuickBooks Error H303 specifically indicates that QuickBooks is unable to access the company file due to issues with the hosting configuration.
The error message that appears when QuickBooks Error H303 occurs usually reads something like, “Error H303: QuickBooks could not connect to the company file located on another computer.” It is important to address this error promptly to ensure that the QuickBooks file can be accessed and used as needed.
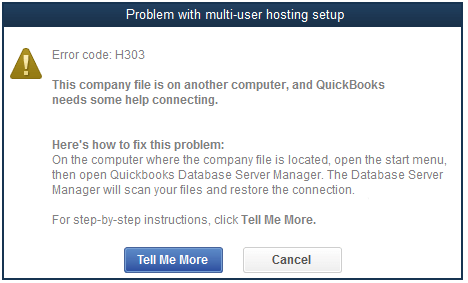
What are the Common Reasons for QuickBooks Intuit Error Code H303?
The major reasons for Intuit Error code H303 involve problems with incorrect internet configuration and damage in QB files. Below we have listed some of the common reasons that might have caused the problem. Before you choose the solution for your issue, have a look at these, and it will be helpful in making the right decision.
- If the hosting configuration is not set up properly, then it can cause issues with accessing the QuickBooks company file. Hence you will have this issue.
- When your QuickBooks Database Server Manager is not running properly, then also the chances of getting this error increase.
- Another reason is incorrect, damaged, or corrupted.ND files. And especially when you are using the application in multi-user mode.
- The next reason why this might have happened to your device is because of incorrect hosting configuration.
- One of the last common reasons that can cause an H303 error in QB is the network connectivity issue.
Some Signs and Symptoms of QB Error Code H303
Generally, any error or issue that you face on your desktop while using QB has been signed. These signs and symptoms are very helpful in understanding or segregating the issue. If you are facing QB error code H303, look for these signs.
- Your desktop gets slower or keeps freezing continuously when you open the software.
- Then you will also have multiple issues whenever you open the QB file.
- At times, when you try to open the Operating System on your desktop, then also you will find problems.
- And one of the important and obvious signs is getting the error code. It keeps popping on your screen when you use the application.
- Your device will not be able to work properly in the multi-user mode.
Reasons for QuickBooks Intuit Error Code H303
The major reasons for Intuit Error code H303 involve problems with incorrect internet configuration and damage in QB files. The complete list of reasons is as follows:-
- There is damage to ND files.
- The system network is not functioning correctly.
- The hosting configuration for the company file is not correct.
- Windows firewall security is blocking the internet flow.
How to Troubleshoot QuickBooks Desktop Error H303
There are four ways to resolve QuickBooks Error H303, which involve using QuickBooks File Doctor, checking the hosting settings in QuickBooks, verifying Firewall settings, and changing the location of where the file is stored.
Solution 1- Run QuickBooks File Doctor Tool
Download and install the QuickBooks tool hub on your system if it isn’t integrated into your version of QB. QuickBooks File Doctor is present within the QuickBooks Tool hub, which can help you fix damages in your company file. These are the steps you need to follow to run it:-
- Run QuickBooks Tool hub and tap on Company File Issues.
- Choose Run QuickBooks File Doctor and wait for the file doctor to open.
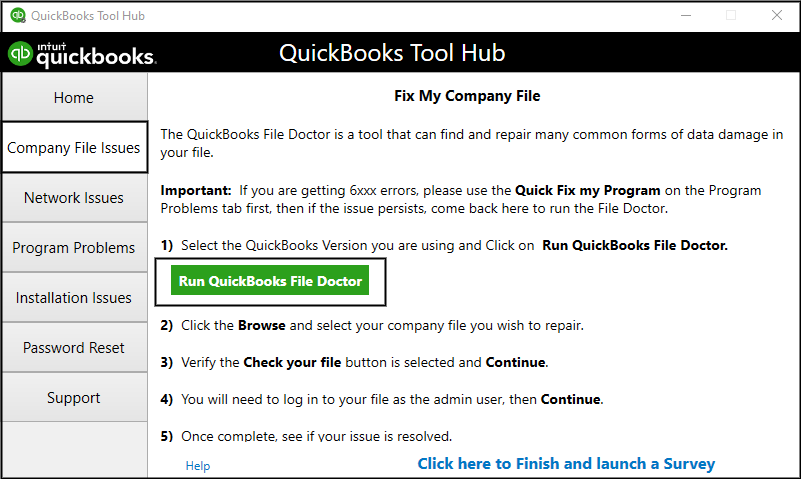
Note:- You can run it manually if it does not start automatically. Just search for QuickBooks Desktop File Doc.
- In the QuickBooks File Doctor choose your company from the list. Tap on Browse and Search if you can’t find your file and search it manually.
- Then choose Check your file (middle option only) and tap on Continue.
- Enter your QuickBooks login credentials and tap on Next.
- The file doctor will start scanning your company file and repair the damages. The amount of time it takes depends on the size of your file.
Solution 2- Check The Hosting Settings
Your hosting settings can be a reason why you can’t access your company file. It is also a possible reason for error code H303 In QuickBooks. These are the steps you need to follow in order to verify these settings:-
- Run the QuickBooks application in multi-user mode.
- Tap on the File tab and choose the Utilities option.
- Choose Stop Hosting Multi-User Configuration option from the list.
- Now restart the application and tap on the File tab again.
- Choose Utilities from the options and further select Host-Multi User Access.
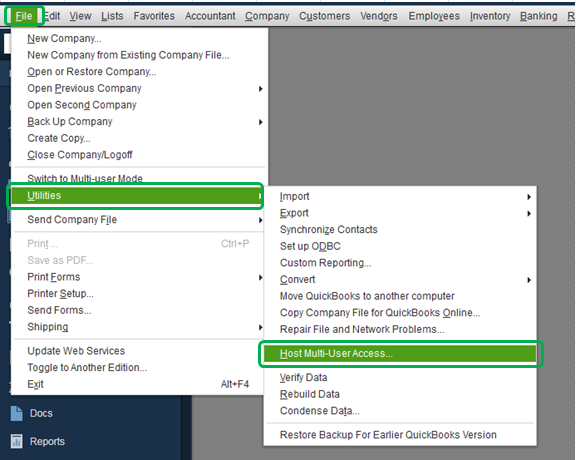
- Now restart your system and rerun QuickBooks. Check if the error is resolved or not.
Also Read: How To Resolve QuickBooks Multi-User Mode Not Working Error?
Solution 3- Change The File Location of the QuickBooks Company File
Intuit error code H303 can arise if the path of your company file is damaged. Changing the location of your company file is one way to fix it. Follow these steps to do so:-
- Create a new folder in the hosting computer.
- Set and share the Windows access permissions so that you can share the company files.
- Copy the .qbw file and then paste it into a new folder.
- Now open QuickBooks and open your company file from the new folder.
- Try accessing it in a multi-user mode and check if the error is resolved or not.
You May Also See: How To Fix QuickBooks Error H202 – Blocked Multi-User Mode
Solution 4- Reconfigure Your Firewall Settings
A firewall can restrict QuickBooks from communicating with the internet and the rest of the system leading to Intuit Error Code H303. You need to change the firewall settings to make it favorable:-
- Press the Windows Start button and choose Control Panel from the options.
- Then select Firewall Settings from the lists.
- Tap on Allow a Program through the firewall.
- Go to the exception list, click on Add programs, and select Add QuickBooks 20xx. (xx here stands for the version of QB you are using.)
- Now you need to restart your system and then rerun QuickBooks to check if the error is resolved.
Solution 5: Check the QB settings on your desktop with this error
Sometimes when you get the QB error code H303 on your device, it is due to the application settings. When the settings are not correct or they have a damaged file. Whatever be the case, this is what you will have to do to check whether it is rightly set or not.
Step 1: Turn off Hosting on all workstations
- Open QuickBooks on all workstations where it is installed.
- Go to the File menu and select Utilities.
- If the option “Host Multi-User Access” is visible, it means that the workstation is hosting the company file, so select the option “Stop Hosting Multi-User Access.”
- Repeat these steps on all workstations until “Host Multi-User Access” is not visible.
Step 2: Verify the QuickBooks Services
- Press the Windows+R keys to open the Run dialog box.
- Type “services.msc” in the Run box and press Enter.
- Scroll down and locate the QuickBooksDBXX service, where XX is the version number of QuickBooks.
- Check if the status of the service is Running, and the Startup Type is Automatic. If it is not, then right-click on the service, select Properties, set the Startup Type to Automatic, and then click on Start.
- Do the same for the QBCFMonitorService.
Step 3: Set up QuickBooks to run in Multi-user mode
- Open QuickBooks and go to the File menu.
- Select “Switch to Multi-User Mode.”
- If the company file is not already shared, then select “Yes” when prompted to share the company file.
Step 4: Add the Server to the Windows Host File
- Open the Run dialog box by pressing the Windows+R keys.
- Type “C:\Windows\System32\Drivers\Etc” in the Run box and press Enter.
- Right-click on the “hosts” file and select “Open with” and then “Notepad.”
- Add the server name and IP address of the server in the following format: “IP address Server name.”
- Save and close the file.
Step 5: Open the Network Ports
- Open the Windows Firewall.
- Select “Advanced settings” on the left side.
- Right-click on “Inbound Rules” and select “New Rule.”
- Select “Port” and click on “Next.”
- Enter the port number that QuickBooks uses, which is usually 8019.
- Select “Allow the connection” and click on “Next.”
- Select the network type to apply the rule and click on “Next.”
- Give a name to the rule and click on “Finish.”
- Repeat these steps for “Outbound Rules.”
Conclusion
So, this has been all about QuickBooks Error H303. It can occur due to various reasons, such as firewall issues, damaged ND file, incorrect hosting configuration, network connectivity problems, and QuickBooks Database Server Manager issues. We discussed the possible reasons leading to this error and how you can resolve them.
Hopefully, now you will be able to access your company file without any issues. If the error still persists, reach out to our AsquareCloudHosting expert, and they will guide you on what you need to do.

Kate is a certified public accountant (CPA) with expertise in various accounting software. She is technically inclined and finds passion in helping businesses and self-employed people carry out bookkeeping, payroll, and taxation without worrying about errors. Every once in a while, Kate loves to travel to far-off places and relax in the lap of nature.