Last Updated on September 24, 2025
QuickBooks payroll service connection error prevents you from sending payroll data or direct deposit paychecks. You will likely receive this error if you try sending them in multi-user mode. You can see the following error message on your screen:
| “Error: QuickBooks Desktop has encountered a problem sending your usage data. “Internet connection error.” |
Consequently, payroll connection errors interrupt operations and bring unplanned delays to the desk. However, you need not worry, as we have listed effective solutions that are tried and tested to fix this issue. This blog discusses the probable causes that lead to payroll servicer connection or internet read error in QB Desktop and how to resolve that. Therefore, read this blog until the end and get your QuickBooks on track immediately!
Reasons Why You Get Payroll Connection Error in QuickBooks Desktop
Here are a few common causes that can lead to the Payroll Service Connection Error In QuickBooks Desktop.
- Security certificate might be invalid.
- You might be sending payroll data in multi-user mode
- A network time-out might prevent QuickBooks Desktop from accessing the server
- General internet connection issues
- Internet security and personal firewall software settings issue
- Incorrect system date and time properties of the system
Note: Some users might get QuickBooks errors with code 12XXX, such as 12000, 12001, 12009, etc. if the QB payroll update program faces a problem connecting to the internet. Others may get QuickBooks error code 80010 when there is an issue with the payroll connection. Alternatively, if a user tries to run payroll in multi-user mode, you may get QuickBooks error code 9000.
Proven Methods To Fix QuickBooks Payroll Service Connection Error
There are numerous reasons that can cause QuickBooks payroll service connection error or internet read error. Therefore, running a detailed check and following multiple troubleshooting steps is compulsory to fix the payroll service connection error. Let us guide you step by step on how to do the same.
1. Carry Out Basic Troubleshooting
It is recommended to start with the simplest solutions for the payroll service issue in QB.
- Sending payroll data in multi-user mode will lead to payroll QuickBooks service error. If you were using multi-user mode, switch to single-user mode. Now, try to send payroll data and see if the issue persists.
- Moreover, update your QuickBooks Desktop to the latest version to fix unknown issues.
- QuickBooks payroll service connection error may be due to some connectivity or unknown errors that get fixed by restarting your system. Therefore, reboot your computer.
Try sending payroll data now and see if the payroll connection error persists. If it still persists, switch to the next solution.
Also read: How to Fix QuickBooks Connection has been lost Error Message
2. Update the Tax Table in QuickBooks
You must update the tax table if you are still stuck with the payroll service connection error in QuickBooks Desktop. However, before you attempt to download the recent payroll tax table update, here are a few things you should keep in mind.
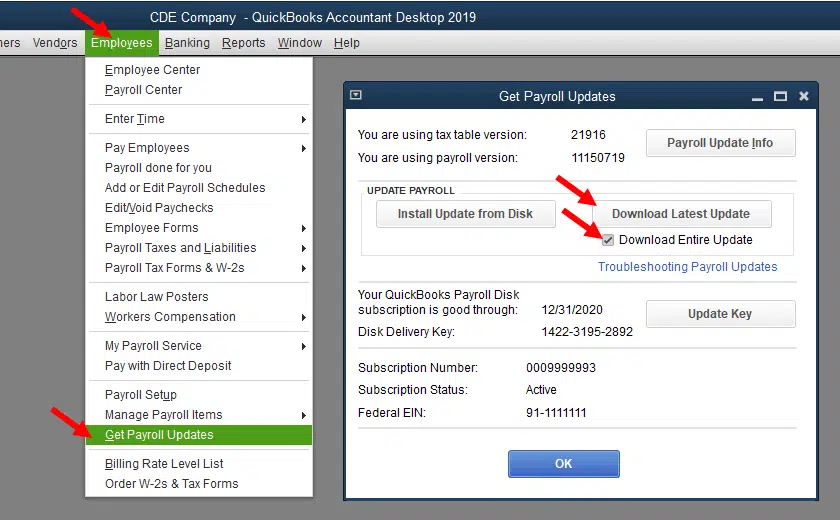
- Updating the tax table requires an active subscription to QuickBooks Desktop payroll.
- For QuickBooks Online users, their tax table updates are automated; therefore, they need not worry about it.
- One should update the tax table before sending payments to any employees.
- Updating the payroll tax table using a CD was discontinued at the beginning of 2021 and is no longer supported now.
Once you have updated the tax tables, resume the payroll operations and check if the QB payroll service connection error you faced is resolved. If you still see the error, move to the next solution.
3. Verify the Time & Date Settings
Payroll service or internet connection error in QuickBooks can also result from incorrect time and date settings on your system. Therefore, follow these steps to fix the payroll internet connection error in QB:
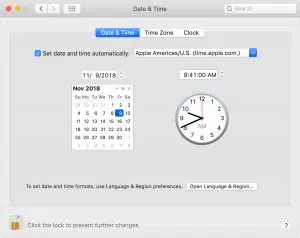
- Check your system’s date and time on the bottom right corner of your taskbar and verify it with the current time.
- If the time or date is incorrect, you will need to edit it.
- To edit it, open the drop-down list and browse for the Adjust date/time option.
- Now, set the correct date and time, and once done, click Ok.
- Moreover, click on the Adjust time zone option and select your time zone.
- Once done, confirm with OK to save the changes.
Relaunch your QuickBooks Desktop and try to rerun the payroll services. If you can run it, that’s good. On the contrary, if you still see the same error message, move on to the next solution.
4. Switch to Single-user Mode
As mentioned earlier, sending payroll data or direct deposits in a multi-user mode triggers the payroll connection error. Therefore, you must remain in the single-user mode. Here is how you can switch to multi-user mode in QuickBooks Desktop.
- Open QuickBooks desktop and go to the Files option.
- Then, select switch to single-user mode option on the screen.
Now, try sending the payroll data again and see if the issue still persists. In case you get the QuickBooks payroll service connection error, move to the next step.
5. Configure Firewall Settings Manually
You need to add a firewall port exception for QuickBooks programs to allow them access to the internet.
- Go to the Windows start menu, enter Windows Firewall in the search bar and then open it.
- Now, choose Advanced Settings and then right-click Inbound Rules (you will need to create outbound rules later).
- Select New Rule, then Port and then Next.
- Ensure the TCP is selected.
- Now, you need to enter the specific ports in the Specific local ports field needed for your version of QuickBooks.
| Firstly, for QuickBooks Desktop 2020 and later: 8019, XXXXX. Secondly, for QuickBooks Desktop 2019: 8019, XXXXX. Thirdly, for QuickBooks Desktop 2018: 8019, 56728, 55378-55382. Lastly, for QuickBooks Desktop 2017: 8019, 56727, 55373-55377 |
- Select Next after entering the port number.
- Select Allow the Connection and then hit the Next option.
- Ensure all profiles are marked as you might be prompted for it. Then, choose Next.
- Create a rule and name it. You can take a cue from this name: “QBPorts (year).
- Select Finish when you are done.
Note: Repeat the above steps to create outbound rules. The only difference will be you need to select Outbound rules instead of Inbound rules in step 2.
How to Create Windows Firewall exceptions for QB Programs
- First, move to the Windows start menu and enter Windows Firewall in the search box.
- Open Windows Firewall and then choose Advanced Settings.
- Now, right-click the inbound rules and then choose New Rules. It is important to know that you will need to create Outbound rules later.
- Now, select Program and then select Next.
- Then, select This Program Path and then choose the Browse option.
- Locate and then select one of the executable files from the table below. Then, choose Next.
- Choose Allow the Connection and then Next.
- If prompted, ensure all the profiles are marked and then choose Next.
- Finally, create a rule and try to name it like “QBFirewallException(name.exe).”
| Executable files | Location |
| AutoBackupExe.exe | C:\Program Files\Intuit\QUICKBOOKS YEAR |
| Dbmlsync.exe | C:\Program Files\Intuit\QUICKBOOKS YEAR |
| DBManagerExe.exe | C:\Program Files\Intuit\QUICKBOOKS YEAR |
| FileManagement.exe | C:\Program Files\Intuit\QUICKBOOKS YEAR |
| FileMovementExe.exe | C:\Program Files\Intuit\QUICKBOOKS YEAR |
| QuickBooksMessaging.exe | C:\Program Files\Intuit\QUICKBOOKS YEAR |
| QBW32.exe | C:\Program Files\Intuit\QUICKBOOKS YEAR |
| QBDBMgrN.exe | C:\Program Files\Intuit\QUICKBOOKS YEAR |
| QBServerUtilityMgr.exe | C:\Program Files\Common Files\Intuit\QuickBooks |
| QBCFMonitorService.exe | C:\Program Files\Common Files\Intuit\QuickBooks |
| QBLaunch.exe | C:\Program Files\Common Files\Intuit\QuickBooks |
| QBUpdate.exe | C:\Program Files\Common Files\Intuit\QuickBooks\QBUpdate |
| IntuitSyncManager.exe | C:\Program Files\Common Files\Intuit\Sync |
| OnlineBackup.exe | C:\Program Files\QuickBooks Online Backup |
Try to create outbound rules in the same manner by following the above steps. Make sure to select outbound rules this time instead of inbound rules.
Note: If you use an antivirus, check the antivirus settings to ensure QuickBooks isn’t blocked and it has general permissions to make changes. If required, you need to create QuickBooks antivirus exclusions.
Once done, retry sending payroll data and check if the payroll service connection error in QuickBooks desktop you faced earlier is resolved.
6. Check QuickBooks Internet Connection Settings
Let us check and configure QuickBooks to use the system’s internet connection settings. Here is how you can do so in easy steps.
- Launch QB Desktop and Help followed by Internet Connection Setup.
- Select “Use my computer’s Internet connection settings to establish a connection when this program connects to the Internet,” followed by “Next.”
- Choose Done.
Now, let us reconfigure the internet settings on the system.
7. Reconfigure Internet Settings
QuickBooks uses internet settings for the default browser to connect to the internet and send payroll data. Therefore, we need to check the internet settings and reconfigure them if needed.
- Launch the Start menu, type in Internet Options, and open it from the search results.
- Double-click on the Internet Options window to open it.
- Click the Connections tab, then choose LAN settings in the second half of the window.
- You will see the Local Area Network (LAN) Settings window, where you need to select the checkbox to Use automatic configuration script.
- Choose the checkbox to Use a proxy server for your LAN, tap on OK, and then Apply.
- Tap on OK and then check the internet connection settings.
Finally, resume the payroll operations and see if the QuickBooks payroll internet connection read error is gotten rid of.
Conclusion
Payroll operations are an integral aspect of any organization, and payroll errors can lead to major delays or disruptions. Therefore, it is important to eliminate such errors as quickly as possible. Hopefully, the effective solutions listed in this blog helped you get rid of QuickBooks payroll service connection error. However, if you still have queries or your payroll issue still persists, it is best to let experienced professionals take care of it. Dial +1(855)-738-0359 and connect to a QB expert.
Frequently Asked Questions
QuickBooks payroll service connection error is a technical issue that prevents users from sending payroll data or performing payroll operations. Whenever they attempt to carry out a payroll operation, they see a message like “Payroll Service Server Error. Please try again later. If this problem persists, please contact Intuit.” While sometimes it might be a temporary issue, the payroll connection error more often needs detailed troubleshooting to fix.
Similar to the various aspects involved, QuickBooks payroll connection errors can result due to several reasons. These include incorrect or invalid certificate for security, using multi-user mode, network timeout or bad network connectivity, incorrect internet security settings, firewall issues, wrong time or date. While it is hard to recognize why your QB payroll isn’t working, carrying out a set of solutions will resolve the problem.
Here’s how to diagnose and fix the payroll service connection error in QuickBooks Desktop. Follow these steps listed below:
a. Ensure that you are using single-user mode and not sending payroll data in multi-user mode
b. Update QuickBooks Desktop
c. Restart your system
d. Ensure your PC has the correct Time and Date
e. Check the timezone in time and date settings and ensure it is accurate.
f. Install the recent tax table update for QuickBooks.
Scroll up for the detailed steps to carry out each solution.
QuickBooks payroll might not work due to insufficient permissions, an invalid security certificate, or firewall issues. However, several factors, such as firewall configuration issues, network timeout, bad network connection, and multi-user mode, are also possible reasons for payroll service connection errors in QuickBooks.

Alastor Moody is an Author at Asquare Cloud Hosting with experience in technical and functional writing. He loves travelling for adventure and fun.