Last Updated on November 18, 2024
QuickBooks automatically downloads the transactions from your bank account after you have synced it. Moreover, you can also manually add transactions into QB. This may sometimes cause discrepancies in your account. In such a case, reconciliation might help you out. Reconciliation is the process in which the transactions in QuickBooks are matched with the bank statements or credit card accounts. This makes the Bank Reconciliation setup in QuickBooks one of the most complex but useful features of the software. This feature also allows you to view and print bank reconciliation in QuickBooks. This report provides a clear and concise summary of the beginning and ending balances and the lists of the transactions that were cleared and left uncleared when you reconciled. So, let us go through the detailed steps to view, print, and export bank reconciliation reports in QuickBooks.
Some Facts To Know About Bank Reconciliation Reports
Here are some facts you should know before moving ahead to view and print bank reconciliation QuickBooks:
- It is a static report. This means if any information changes in your company file, that change will not be reflected in the report, but it will affect the other reports within QB Online.
- The balance in this report is the balance of all the transactions that are reconciled, while the other reports show account balances based on the transactions that were posted in QB.
Note: The posted transactions are those that you have saved within QuickBooks Online.
- Reconciled transactions are marked with the Status R within the bank and credit card register.
Also See: How to Undo a Reconciliation in QuickBooks
How To View and Print Bank Reconciliation Report in QuickBooks Online?
QuickBooks Online automatically generates a new reconciliation report even if you reconcile an account again for the same month. So, let us check the steps to view and print the bank reconciliation report in QBO.
Steps to View A Bank Reconciliation Report
- Go to the Reports menu at the top of the dashboard.
- Then, type Reconciliation Report in the Find a report by name search bar.
- Select the Reconciliation Reports option.
- Now, select the Account you want to view the reconciliation report for.
- Choose the reconcile period from the Report period drop-down menu.
- Hit the View Report option.
You May Also Check: A Guide on Resolving QuickBooks Reconciliation Discrepancy
Steps to Print Bank Reconciliation Report QuickBooks
To print a bank reconciliation report in QuickBooks online, click the Print icon on the upper right corner of the report once it is up on the screen.
Steps to Export A Bank Reconciliation Report From QBO to Excel
The bank reconciliation report in QB Online is among the few reports that cannot be directly exported to Excel. You need to manually export it in the following manner:
- Highlight the info on the report that you wish to export.
- Then, right-click it and select the Copy option.
- After this, open Excel on the system and paste the information into it.
- Make adjustments to the column widths and format of the Excel report to show all the information.
- Lastly, hit Save.
Read more: Troubleshooting Methods To Resolve QuickBooks Missing PDF Component Error
How To Run and Print Previous Bank Reconciliation Report QuickBooks Desktop?
The reconciliation report in QuickBooks Desktop Premier, Accountant, and Enterprise shows reports for the last 120 reconciliations. However, the Previous Reconciliation report in QuickBooks Desktop Pro only gives you the most recent reconciliation report. So, it is always a better option to save the reconciliation reports as PDFs or export them to Excel each time after reconciling an account. To check and print the previous bank reconciliation report in QuickBooks Desktop, follow the instructions below:
- Go to the Reports menu and hover over the Banking section, followed by the Previous Reconciliation.
- Then, from the Account drop-down menu, select the account that you reconciled.
- In the Statement Ending Date section, you need to select the reconciliation period you want to review the report.
- After this, choose the Detailed or Both option from the Report Type field. You can choose the Detailed option here if you are using the report to fix a reconciliation.
- Now, check for the transactions you want to see on the report:
- Transactions cleared at the time of reconciliation: It will give you a snapshot of the transactions in the account that were there at the time of the reconciliation.’
- Transactions cleared, plus any changes made to those transactions: It will provide you with the transactions that were there at the time of the reconciliation, along with the transactions that are currently in your accounts.
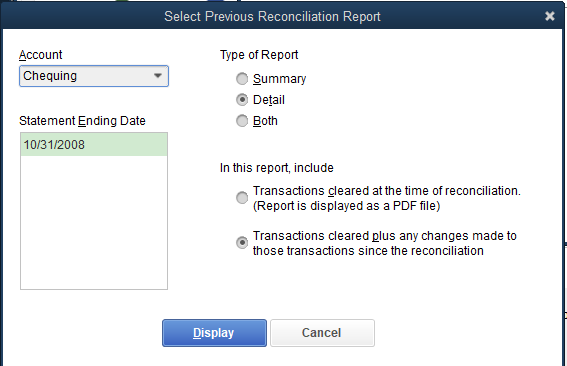
- When you are ready to run the report, click the Display button.
- You can also print the report as a PDF or export it to Excel from the Print and Excel options available in the window.
Read more: How to Fix the QuickBooks Error Code OL-301 (Bank Feeds Error)?
Conclusion
We hope the above-given steps have helped you print bank reconciliation QuickBooks without much trouble. These reports are an essential part of QB as they help you identify any discrepancies between your bank statement and QuickBooks records and allow you to address them promptly. If you face difficulty while running or printing the reconciliation report and need assistance, get in touch with our experts by placing a call on Asquare Cloud Hosting Helpline Number.
Read more:
How To Rectify QuickBooks Printer Not Activated Error Code 20?
Fix QuickBooks error h202 switching to multi-user mode.
How To Fix QuickBooks Error PS038 If Paychecks are not working?
Frequently Asked Question
Ans: You can find the reconciliation reports in the Reconcile section under the Banking tab in the Reports menu.
Ans: No, you cannot directly export the bank reconciliation report from QuickBooks to Excel. You need to manually copy the data from the report and paste it into Excel.
Ans: If you face issues when viewing previous reconciliation reports, then try these methods to fix them:
Update the Adobe Reader on the system to the latest version
Change the Display PDF settings in Browser preference (Adobe 10.0, 9.0, 8.0 only)

Oriana Zabell, a professional cloud engineer, has over three years of experience in desktop, online QuickBooks support and troubleshooting. She is currently working as a cloud hosting consultant with Asquare Cloud Hosting. She loves to read and write about the latest technologies such as cloud computing, AI, DaaS, small businesses, manufacturing. When not writing, she is either reading novels or is indulged in a debate with movie fanatics.