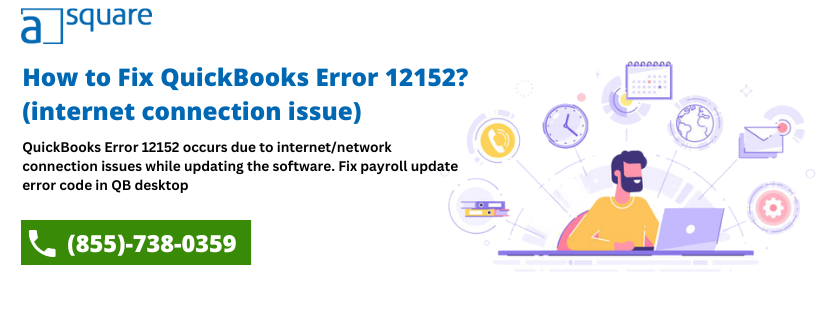Last Updated on May 28, 2025
QuickBooks users often encounter issues while installing QuickBooks Desktop or payroll updates, and unfortunately, there are hundreds of them. Most of the time, pre-existing bugs and improper QuickBooks and system configuration trigger such issues. One such error that we are going to discuss in this article is QuickBooks error 12152, which, when encountered, restricts QuickBooks Desktop and payroll updates. This is a very common error from the 12XXX series, which has the same triggers and solutions as others in the category. Keep reading this guide to learn why error 12152 arises in QuickBooks and what actions to take to resolve it effectively.
What Causes QuickBooks Update Error Code 12152?
Below is the list of all the reasons that we found responsible for QuickBooks update error code 12152 and other 12XXX series of errors.
- Misconfigured internet settings can restrict internet access, resulting in error 12152.
- You might be using an older version of QuickBooks.
- The QB software is unable to read the license data file.
- There might be some issues with Windows API keys.
- Your system might be infected with a virus, Trojan, or malware.
- You may have come across some issues during the QuickBooks installation.
- A corrupt Windows Registry is another reason.
- Unintentional deletion of one or more crucial QuickBooks Desktop program files.
As you now know why error 12152 arises during the update, let’s find out what experts suggest to eliminate the error with the least effort possible.
Top 6 Proven Methods To Resolve QuickBooks Error 12152
This section will answer your query on how to resolve QB desktop error 12152. Ensure to follow the instructions in the same sequence as given to resolve error QuickBooks error 12152 without any difficulties.
Method 1: Check & Verify the Date & Time of Your System
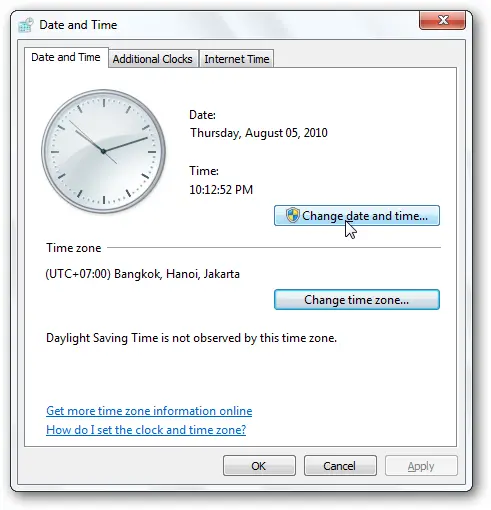
The correct date and time must be set on the system for QuickBooks and other apps to download the updates. Follow the steps below to fix your system’s date and time to resolve payroll update error code 12152.
Instructions for Windows 7 & 8
- If you find that the date and time on your system are incorrect, right-click the date and time at the bottom right of your screen and select Change date and time settings.
- Click Change Date and Time and make the required changes to the date and time on your system.
- Click OK > Apply and then hit OK again to save the changes.
Instructions for Windows 10 & 11
- Firstly, navigate to Settings and click on Time & Language.
- After that, go to the Date & Time page.
- To fix the date and time on your system, enable the Set Time automatically option.
- Make sure that you have chosen the correct time zone in the Time zone section. If you haven’t, then choose the correct one from the drop-down box.
- If daylight saving time applies to your time zone, then enable the “Adjust for daylight saving time automatically” option.
Once your system starts displaying the correct date and time, retry to download the updates to check if QuickBooks error 12152 is resolved. If not, follow the next solution and check your internet settings.
Method 2: Reconfigure Internet Explorer Settings
In this solution, we will reconfigure the Internet Explorer settings to ensure the QuickBooks updates are not getting restricted by misconfiguration.
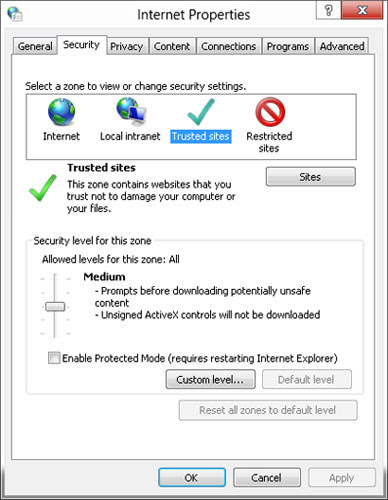
- Close QuickBooks Desktop as the first step and launch Internet Explorer.
- Click Tools at the top-right and select Internet Options.
- Select the Globe icon under the Security tab and ensure that you do not have a security level more than Medium-high.
- Now select the Never Dial a Connection option under the Connections tab and click the OK button.
- Now, move to the LAN settings and select the Automatically Detect Settings option.
- Also, uncheck the Use a Proxy Server option and click OK.
- Go to the Advanced tab now and click Restore Advanced Settings.
- Now ensure the TLS 1.2 option is selected in the Settings and click OK to save the changes.
Exit Internet Explorer and retry to get the latest QuickBooks Desktop and payroll updates 2023. If you still can’t get the updates because of QuickBooks update error 12152, follow the next troubleshooting solution.
Method 3: Use Windows System Restore Feature
Restoring the system will undo any recent changes to the Windows and QuickBooks programs that might be triggering error code 12152. Here is how you can easily restore your system using a previously created restore point.
Instructions for Windows 8.1
- Open the search panel from the right edge of your screen and enter Control Panel in the search box.
- Open the Control Panel and search Recovery in the search box at the top.
- Click Open System Restore and follow the on-screen instructions to restore the system.
Instructions for Windows 10 & 11
- Search Recovery in the Windows search and select it from the results.
- Select Open System Restore and click Next in the Restore system files and settings box.
- Choose the restore point from the list and then select the Scan for affected programs option.
- Now click Close > Next > Finish to restore the system.
If you find that even restoring the system doesn’t help resolve QuickBooks Desktop update error 12152, follow the next troubleshooting solution.
Method 4: Reinstall QuickBooks Desktop
Reinstalling QuickBooks ensures you have a freshly installed program that is free of any internal bugs. This not only helps resolve error 12152 but also improves the overall performance of the application.
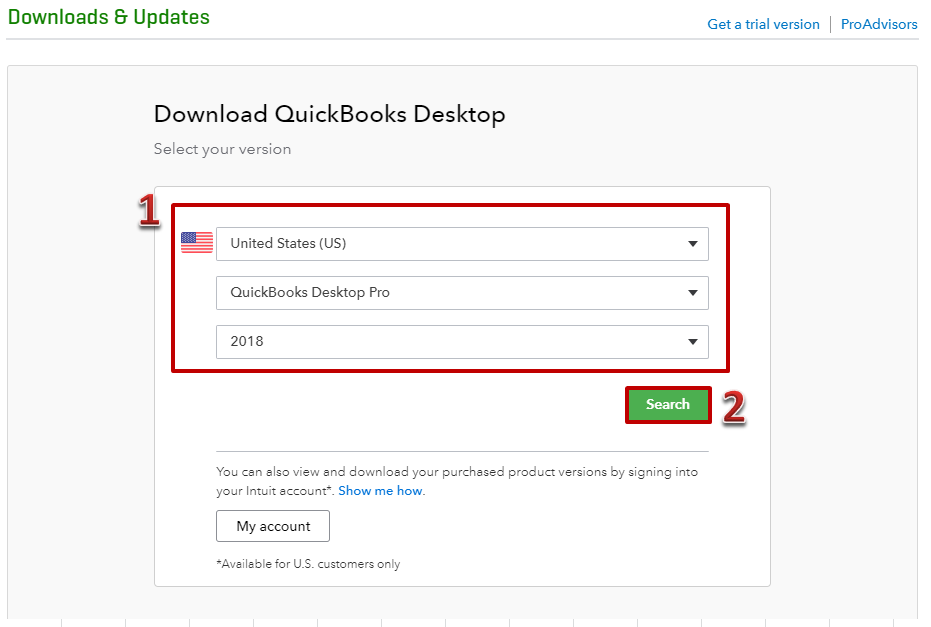
- Press Windows + R and enter the appwiz.cpl command in the Run dialog box.
- Press Enter and find QuickBooks Desktop in the list of programs on the screen.
- Select QuickBooks and click the Uninstall option at the top of the screen.
- Follow the on-screen prompts to remove QuickBooks Desktop from your system and visit the QuickBooks product download page from HERE.
- Select Yes, No, or Not Sure, depending on how you want to use QuickBooks.
- Click Next and choose your country, product, and version.
- Click Search and hit Download on the next page.
- Once the QuickBooks setup file is downloaded, run it and follow the on-screen instructions to proceed with the installation.
- Agree to the terms and conditions in the installer wizard and activate QuickBooks with your product and license number.
Retry installing the updates in QuickBooks, and if error 12152 reappears, follow the next troubleshooting solution.
Method 5: Use the Registry Editor to Fix QuickBooks
This solution might get too technical for some users, so getting in touch with an expert to make changes in the Windows Registry is suggested. Any incorrect modification in the registry files can severely damage the system, so it is better to back up the registry file earlier.
- Press the Windows key to open the Start menu and enter Command in the search box.
- Select the Command Prompt program in the results and enter Regedit when it opens.
- Now, you will need to take a secure backup of the registry keys related to error 12152.
- Right-click the registry key related to the error and select Export.
- Enter a name for the backup in the File Name box and ensure the Export Range box is selected.
- Select Apply to save the changes, and your system will now have a backup file. Reg extension.
Recheck if you can now update QuickBooks after modifying the registry files. If not, follow the next solution and restore the internet settings.
Method 6: Restore Internet Connection Settings
In this solution, we will restore internet connection settings to ensure QuickBooks does not face issues downloading the updates.
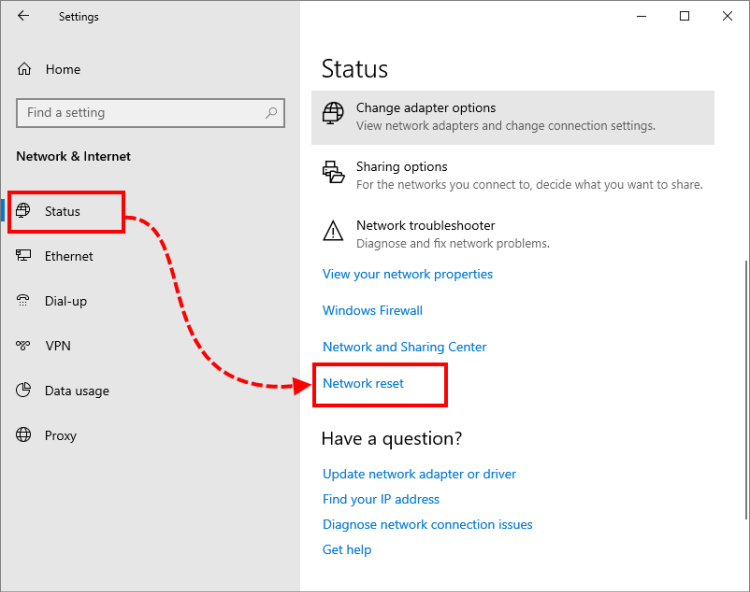
- Start by pressing the “Windows + R” keys on your keyboard.
- This will open the Run prompt box on your system.
- Enter Control Panel in the text box and press Enter to open it.
- Enter Internet Options in the search box at the top and select it from the results.
- When you get the Internet Properties box, go to the Advanced tab and select Restore Advanced Settings.
- Click Apply and OK to save the changes and retry downloading the updates in QuickBooks to check if QB error 12152 is resolved.
Read more: How To Resolve QuickBooks Error 12007 While Updating QuickBooks?
Conclusion
We hope the troubleshooting methods mentioned in this blog will have helped you eliminate QuickBooks error 12152 without any hassle. However, at times, you might find yourself stuck with error 12152 even after implementing the complete troubleshooting procedure. In such cases, you must connect with our experts at QuickBooks Data Repair Service. Our experts are available 24/7 at your service.
FAQs
The below-mentioned signs make it easier to identify the QuickBooks Update Error 12152.
1. You will find yourself unable to update the QuickBooks software.
2. You will notice your system freezing at regular intervals.
3. The QuickBooks window will start crashing every now and then.
4. An error message appears on your screen when the QuickBooks Update error Code 12152 strikes.
5. The system starts responding slowly.
QuickBooks error 12152 falls under the 12XXX series of errors that indicates issues downloading and updating QuickBooks Desktop and payroll. There are several 12XXX series of errors like 12031, 12029, 12009, 12007, and 12002, which all require the same troubleshooting procedure as QuickBooks update error 12152.
Yes, you can use Microsoft’s TLS 1.2 Utility to fix internet connection settings. Running this tool will automatically fix the TLS settings required to have uninterrupted internet connectivity.

Oriana Zabell, a professional cloud engineer, has over three years of experience in desktop, online QuickBooks support and troubleshooting. She is currently working as a cloud hosting consultant with Asquare Cloud Hosting. She loves to read and write about the latest technologies such as cloud computing, AI, DaaS, small businesses, manufacturing. When not writing, she is either reading novels or is indulged in a debate with movie fanatics.