Last Updated on July 5, 2024
QuickBooks Error 6000 95 is one of the common issues encountered by users of the popular accounting software, QuickBooks. It belongs to the broader category of 6000 series errors, which typically indicate problems with the company file or network setup. Error 6000 95 In QuickBooks specifically occurs when QuickBooks is unable to access the company file due to file or folder permissions issues.
When this error occurs, users may see an error message displayed on their screen, which can be frustrating and disruptive to their workflow. It is important to address this error promptly to ensure the smooth functioning of QuickBooks and to prevent any data loss or file corruption.
By following the recommended troubleshooting steps and seeking assistance from the QuickBooks support team or online communities, users can effectively resolve Error 6000 95 and resume their accounting tasks without further disruption. It is crucial to address this error promptly to minimize downtime and ensure the integrity of your financial data within QuickBooks.
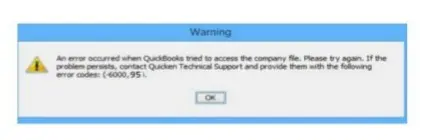
Quickly Fix QuickBooks Error 6000 95 in 6 Steps
Depending on the situation that is caused due to the causes and signs of the QuickBooks Error 6000 95, you will have to look for a solution. There are several ways by which you can fix this problem but you need to pick the best among them. Let’s have a look at the solution recommended for eradicating this problem.
1: Try to unblock the firewall ports
The exact steps to unblock ports in your firewall may vary depending on the version of Windows and the specific firewall software you are using. If you’re unsure about the steps or need specific instructions for your firewall software, consult the documentation or contact the firewall provider’s support. Here are some of the steps that have to be followed.
- QuickBooks uses specific ports for communication.The default ports are 8019, 56728, and 55378.
- However, these ports may vary depending on the version of QuickBooks and the network setup.
- Refer to QuickBooks documentation to determine the exact ports used by your version.
- Go to the Control Panel on your Windows computer and search for “Windows Firewall.” Open the Windows Firewall settings.
- In the Windows Firewall settings, click on the “Allow an app or feature through Windows Firewall” option. You may need administrative privileges to make changes.
- Click on the “Change settings” button and then click on the “Allow another app” button. A list of installed applications will appear.
- Look for QuickBooks in the list of installed applications. If you don’t see it, click on the “Browse” button and navigate to the QuickBooks executable file (e.g., qbdbmgr.exe or qbupdate.exe). Select the appropriate file and click “Open.”
- After selecting QuickBooks, make sure to enable the specific ports used by QuickBooks. You may need to manually enter the port numbers or select them from a predefined list.
- Enable both incoming and outgoing connections for the selected ports.
- Once you have added QuickBooks and enabled the necessary ports, click “OK” or “Apply” to save the changes.
- Restart QuickBooks and verify if the firewall changes have resolved the issue. You should now be able to use QuickBooks without any port-related firewall restrictions.
2: Check your hosting settings on the desktop
By correcting the hosting settings on all devices, you establish the appropriate configuration for multi-user access to the QuickBooks company file. This helps prevent conflicts and potential errors, such as Error 6000 95 while accessing the file.
- Identify the hosting settings on each device by following these steps:
- Open QuickBooks on each device.
- Go to the “File” menu and select “Utilities.”
- If you see an option that says “Host Multi-User Access,” it means that the device is hosting the company file.
- Make a note of which devices have hosting enabled.
- Only the server or the computer designated as the hosting device should have hosting enabled. Disable hosting on all other devices by following these steps:
- Open QuickBooks on each device that is not the server.
- Go to the “File” menu and select “Utilities.”
- If the option “Host Multi-User Access” is checked, click on it to uncheck and disable hosting.
- On the server or hosting device, check that hosting is enabled by following these steps:
- Open QuickBooks on the server.
- Go to the “File” menu and select “Utilities.”
- Ensure that the option “Host Multi-User Access” is checked. If not, click on it to enable hosting.
- After adjusting the hosting settings, restart QuickBooks on all devices and check if Error 6000 95 has been resolved.
- Make sure you can open and access the company file without encountering the error.
- It’s important to ensure that all devices are connected to the same network and have stable network connectivity.
- Check network cables, Wi-Fi connections, and any network-related settings or equipment to ensure they are functioning correctly.
3: Restoring the company backup from a local drive
It’s important to note that restoring a company backup will overwrite the existing company file with the backup file. Therefore, it’s crucial to have a backup of your current company file before proceeding with the restore process.
- Launch QuickBooks on your computer.
- Click on the “File” menu at the top left corner of the QuickBooks window.
- From the drop-down menu, choose “Open or Restore Company.”
- In the Open or Restore Company window, select the option “Restore a backup copy” and click “Next.”
- Choose the radio button for “Local backup” and click “Next.”
- Browse your local drive or the specific folder where the backup file (.qbb) is saved. Select the backup file you want to restore and click “Open.”
- In the Restore Company window, select the location where you want to restore the company file.
- You can either restore it to the original location or choose a different folder. Click “Next” once you’ve made your selection.
- QuickBooks will display a prompt confirming the restore operation and warning that it will overwrite your existing company file.
- Make sure you have a backup of your current company file if needed. Once you’re ready to proceed, click “Yes” to confirm the restore.
- QuickBooks will restore the company file from the backup. The time required for the restore process will depend on the size of the file and the performance of your computer.
- Wait for the process to complete.
- Once the restore process is finished, you can open the restored company file in QuickBooks to verify that it has been successfully restored.
- Ensure that all your data is intact and accurate.
4: Use the QB database server manager tool
The QuickBooks Database Server Manager Tool helps ensure proper configuration and connectivity for multi-user access to the company file. By running this tool and following the steps outlined, you can address potential hosting issues and improve network connectivity. Here is what you will have to do.
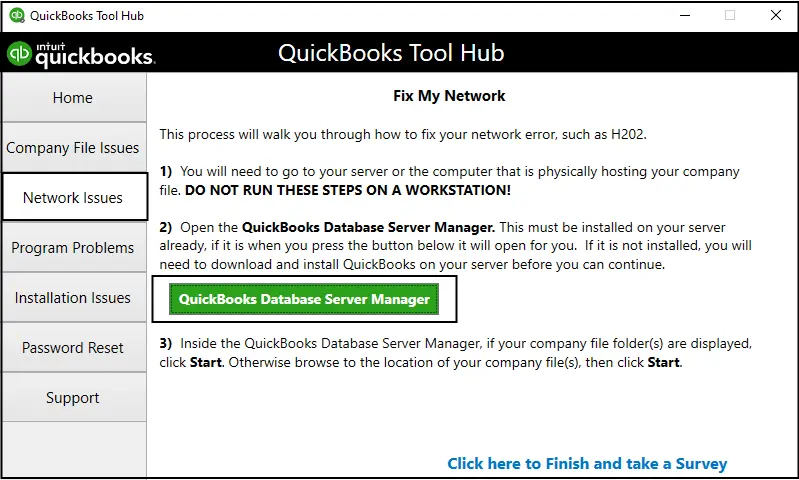
- Ensure that QuickBooks is closed on all computers that have QuickBooks installed, including the server and any workstations.
- On the server or the computer designated as the hosting device, go to the Start menu and search for “QuickBooks Database Server Manager.” Open the tool from the search results.
- In the QuickBooks Database Server Manager, click on the “Scan Folders” tab. Click on the “Add Folder” button and navigate to the folder that contains your company file (.qbw). Select the folder and click “OK” to add it.
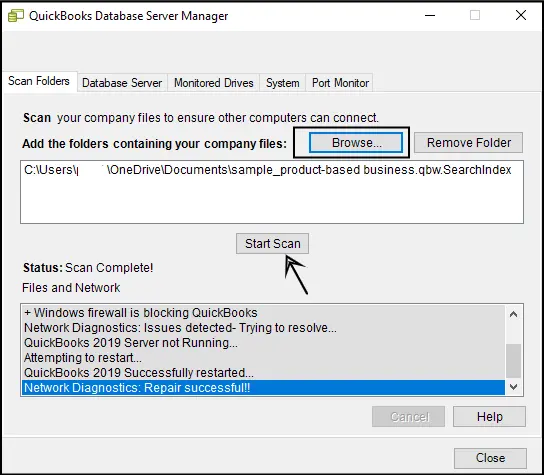
- Once the folder is added, click on the “Scan” button to initiate the scanning process. The tool will search for company files in the specified folder and its subfolders.
- After the scan is complete, check the “QuickBooks Company Files Found” section. Ensure that your company file is listed and the path displayed is accurate.
- In the “QuickBooks Database Server Manager” window, go to the “System” tab.
- Verify that the “QuickBooksDBXX” service is running, where “XX” represents the version of QuickBooks you are using.
- On the server, go to the “Network Issues” tab in the QuickBooks Database Server Manager.
- Click on the “Test Connectivity” button to check the network connectivity between the server and the workstations. Ensure that all tests pass successfully.
- After running the QuickBooks Database Server Manager Tool, restart QuickBooks on all devices, including the server and workstations. Attempt to access the company file from the workstations and verify if the error still remains.
5: End all the Quickbooks related tasks
This process helps ensure a clean restart of QuickBooks and resolves any potential conflicts or issues that may be causing the error. By ending all QuickBooks-related tasks, you ensure a clean restart of the software, which can help resolve any conflicts or issues that may be causing the error.
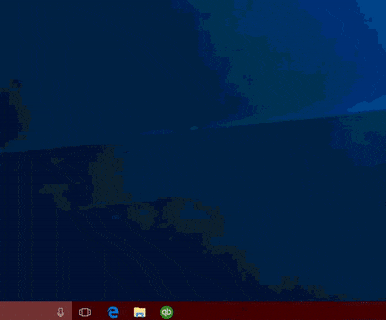
- If QuickBooks is currently open, save your work and close the application on all computers where it is running.
- Press Ctrl + Shift + Esc on your keyboard to open the Task Manager. Alternatively, you can right-click on the taskbar and select “Task Manager” from the menu.
- Depending on your version of Windows, the Task Manager may open directly to the “Processes” tab or the “Details” tab. If you’re on the “Processes” tab, proceed to step 4. If you’re on the “Details” tab.
- In the “Processes” tab, look for any processes related to QuickBooks. This may include processes like “QBDBMgrN.exe“, “QBDBMgr.exe“, or “QBW32.exe“.
- Select each QuickBooks process and click on the “End Process” or “End Task” button to terminate them. Confirm any prompts that may appear.
- If you’re on the “Details” tab, look for processes with the same names as mentioned in Step 4.
- Right-click on each QuickBooks process and select “End Task” to terminate them. Confirm any prompts that may appear.
- Once you have ended all QuickBooks-related processes, close the Task Manager.
- After ending the processes, restart QuickBooks on the affected computer and attempt to open the company file again. Check if QuickBooks Error 6000 95 has been resolved.
Read More:- How To Resolve QuickBooks Multi-User Mode Not Working Error?
6: Try modifying the .TLG and .ND file names
By renaming the .ND and .TLG files, you allow QuickBooks to create new ones when you open the company file. These files contain network and transaction log information that QuickBooks uses for multi-user access and data integrity.
- Ensure that QuickBooks is closed on all computers where it is running, including the server and workstations.
- Navigate to the folder where your QuickBooks company file (.QBW) is stored. Typically, it has the .QBW file extension and is located in a designated folder.
- In the same folder as your company file, look for files with the same name as your company file but with .ND and .TLG file extensions.
- If your company file is named “MyCompany.QBW,” you should see files named “MyCompany.ND” and “MyCompany.TLG.”
- Right-click on each file (e.g., MyCompany.ND) and select “Rename.” Add the word “OLD” at the end of each file name.
- You can rename “MyCompany.ND” to “MyCompanyOLD.ND” and “MyCompany.TLG” to “MyCompanyOLD.TLG.”
- After renaming the .ND and .TLG files, restart QuickBooks on all devices, including the server and workstations.
- Attempt to open the company file again and check if QuickBooks Error 6000 95 is resolved.
Conclusion
It is often related to issues with file hosting, network connectivity, or file permissions. If you are unable to get rid of this issue, we suggest you should contact our experts on Asquare Cloud Hosting Helpline Number. Our team of experts will be here to help you out with the problem.
QuickBooks Error Code -6000, 95 FAQs:
1. What are the causes of QuickBooks Error 6000 95?
Answer. Resolving QuickBooks Error 6000 95 requires a careful troubleshooting process that involves examining the file permissions, verifying network connectivity, and checking for any file damage or corruption. But before that, you will have to make sure that the causes are determined.
- If the file or folder is set to read-only, or if the user account running QuickBooks does not have the necessary permissions, the error may occur.
- This can include network disconnections, firewall settings blocking QuickBooks, or problems with the server hosting the company file.
- If the company file (.qbw) is damaged or corrupted, QuickBooks may encounter difficulties while trying to open it.
- QuickBooks allows multiple users to access the company file concurrently. However, if there are issues with the network setup or multiple users are trying to access the file simultaneously, it can lead to conflicts.
- QuickBooks requires the company file to have the correct file extension (.qbw). If the file extension is incorrect or has been changed, QuickBooks may fail to recognize and open the file, resulting in the error.
- Certain antivirus or security software programs may interfere with QuickBooks operations, including accessing the company file. These programs may block QuickBooks from functioning properly and trigger the issue.
2. What are the common signs and symptoms of QuickBooks Error Code -6000, 95?
Answer. When QuickBooks encounters Error 6000 95, there are several common signs and symptoms that users may experience. These signs can help identify and confirm the presence of the error. Let’s have a look at the most common signs that showcase you are being bugged with QuickBooks Error Message 6000 95.
- The error message may contain specific details about the issue and could appear as follows: “Error -6000, -95: QuickBooks encountered a problem when opening the company file.”
- One of the primary signs of Error 6000 95 is the inability to open the QuickBooks company file (.qbw).
- It can cause QuickBooks to freeze or crash unexpectedly. Users may notice that QuickBooks becomes unresponsive or closes abruptly while trying to open the company file.
- QuickBooks may exhibit slow performance or a delayed response when performing tasks related to the company file. Opening, saving, or modifying transactions within the file may take longer than usual.
- It can lead to data inconsistencies or missing information within the QuickBooks company file.

Alastor Moody is an Author at Asquare Cloud Hosting with experience in technical and functional writing. He loves travelling for adventure and fun.