Last Updated on August 18, 2025
Right from the very beginning, QuickBooks has been helping small and medium-sized businesses with their accounting and bookkeeping services. QuickBooks Scan Manager is one of them because it’s a tool that scans receipts and documents. Further, this manager also assists the user with importing and categorizing all the required transactions.
It is one of its advanced tools that can also assist with updating balance sheets, invoices, packing slips, and other documents. All of this results in saving a lot of effort and time for the user. But many times, users have found it difficult to set up and use the QB scan manager. So let us learn how to do it easily.
What Are The Advantages Of Scan Manager In QuickBooks?
As the name suggests, the scan manager in QuickBooks lets the users scan documents easily so that they can be added to invoices, bills, and other documents. It makes the task of creating bills and other documents easier for the users. In this section, we have enumerated some other advantages that you can avail yourself with the QB scan manager:
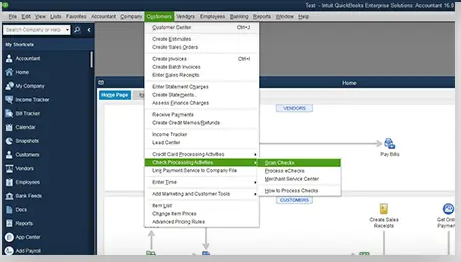
- With QuickBooks Scan Manager, you can attach files to your invoice, sales receipt, bills, and other transactions.
- Connect it to your bank accounts to import and categorize transactions automatically.
- It also updates the balance sheets on its own. It further creates the invoice, packing slip, and other documents, saving a lot of time.
- QuickBooks scanner assists the warehouse manager and its team of warehouse workers so that they complete more work in a short interval of time.
After getting a brief idea of the various benefits that you may avail from the scan manager, let’s understand how to set up and use it by following the steps listed in the next section.
Read More: Fix QuickBooks Balance Sheet Out of Balance [RESOLVED]
What can cause the issue in QuickBooks Scan Manager?
If you are facing any issues while using the QuickBooks Scan Manager 2023; it can be due to the below-given reasons.
- There are high chance that the QuickBooks scan manager’s installation file has been damaged or got corrupted.
- This can also be triggered by the drivers that are not working properly.
- Either something is missing in your QuickBooks scanner setup or it wasn’t installed properly.
- There is an unknown reason that has caused this problem in your PC.
- You might be using an incompatible version with TWAIN.
- The wireless scanner was having a problem which is why you are facing this issue.
- The installation files of QuickBooks can also be the reason for this problem.
- The UAC settings might have interfered with the connection; hence causing this issue.
Read More: How To Install & Run QuickBooks database server manager?
How can a user avoid the QuickBooks Scan Manager problem?
Actually, in recent times the issue where the QuickBooks scanner stops responding has increased. Therefore if you believe in avoiding a few things to refrain from this issue, then here are some of them. All you need to do is check them before you start using the manager or refrain from doing the problematic things that we have mentioned below.
- You must be connected to a stable and strong internet connection while setting the TWAIN scanner.
- You should make sure that the scanner you are using is set to TWAIN Scanner.
- The scanner you have been using should be within the system and online. If it is offline then also you might get to see this issue.
- Ensure that the scanner is available for usage and you must check the same before using it.
- When and if you are using a new device to work. Ensure that the QuickBooks scan Manager is attached to the documents.
- It becomes your duty to ensure compatibility between the scan manager as well as the scanner.
What are the different errors that can be seen in the Scan Manager Error?
For those who aren’t aware of the fact; if you suffer a scan manager issue; it will be of a category. And while you see the warning message on your screen, the issue will be quite understood. This will also help in troubleshooting the problem better. So here are some common error messages that you might get to see.
- The QB scan manager just stopped working.
- The QB scan manager has no profiles.
- QuickBooks scan manager is slow.
- QB scan manager is already in use or is already running.
- The QB is unable to find your scanner driver.
- The QuickBooks scan manager failed to create a new profile.
How to fix the QuickBooks TWAIN devices not found a problem?
Before you actually start the process of troubleshooting your scan manager issue; it is important to get help for the TWAIN driver. And here are three important things that have to be considered while doing so.
- Ensure that the scanner you have been using or are installing is TWAIN compliant.
- Also, you should test your scanner being used whether it is working outside QuickBooks or not.
- If the scanner is not working outside QB, we suggest you contact the manufacturer or the delivery partner for the same. Or first, check with a hardware expert to fix the problem.
Recommended to read:- What is QuickBooks Migration Tool? Get Data Migration Easy
How To Set up & Use QuickBooks Scan Manager?
If you have a new scanner or are scanning documents for the first time, then you must set up QuickBooks online scan manager for attaching documents to QuickBooks desktop. However, you can set up the scan manager by following the three steps listed below:
NOTE: Scan Manager works in sync with TWAIN (Toolkit without an informative name) compliant scanners only.
Step 1: Create your Scan Profile
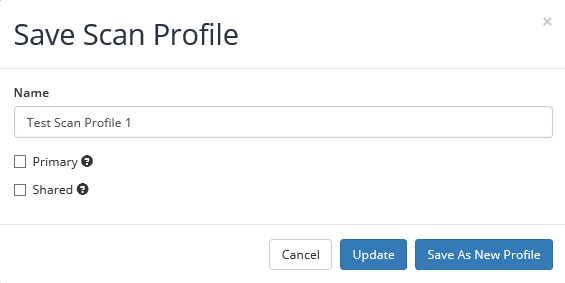
- Firstly, select Documents followed by Doc Center from the Company menu.
- Then, click on the option Scan a Document.
- Now, click on New for setting up a new profile. You may also select an existing scan profile.
- After that, you have to edit your profile name and click on Continue.
- Further, you have to adjust the profile settings as required. Then, click on Save.
NOTE: You must know that the QuickBooks Scan Manager saves your documents in the same folder as your company file (.QBW).
Step 2: Set up and Test your Scanner
- At first, you have to highlight your profile and then click on Select.
- Select Scanner Setup Wizard in the Select Scanner window.
Note: The Current Selection field must show your scanner. If it doesn’t, click on Yes> Next to download the latest scanner database.
- Then, select the Normal Mode.
- After that, check the Perform Tests box and select Next.
- Now, you need to select the test that you want to run.
- Test your scanner by clicking on Next twice.
- Then, checkmark Repeat this test to check all modes box options.
- Click on Next to continue testing in other available modes.
Step 3: Scan and Add Documents
- Once you have tested all the modes, you can begin using your scanner.
- For attaching a file, select the Attach File option on any transaction.

Now that you know how to set up a QB scan manager, let’s understand how you can troubleshoot the issues that may occur while using & setting up the scan manager.
How To Troubleshoot QB Scan Manager Issues?
Has your QuickBooks scan manager application stopped working? Well, it might be due to any issue while setting up QuickBooks scan manager or scanning documents. In that case, you can consider the following:
Solution 1: Could not scan. TWAIN driver not found
It is important to ensure that the scanner you have been using is TWAIN compliant. If not, here is what has to be done.
- You need to ensure if you’re using a TWAIN-compliant scanner.
- To check if the scanner is working correctly, test it outside of QuickBooks.
- If it doesn’t work, you must contact the scanner manufacturer or an IT expert for further assistance.
Solution 2: QuickBooks Scan Manager Error 281, 1
If you have been seeing this issue, the solution that has to be followed is given below.
- You need to delete and create your scan profile. Try once again. Proceed to the next step if it doesn’t work.
- Then, change the user account settings in Windows.
- After that, Repair QuickBooks and try scanning again.
- You may also Reinstall QB using a clean install, set up QuickBooks Scan Manager, and then try again.
Note: Reinstall the scanner after switching from wireless to wired. It will help resolve issues with attaching docs directly from scanners.
Solution 3: Create a new profile after deleting the older one
Many times, the user’s profile gets incorrect and that causes disruption. So, the best way to fix such an issue is to delete the older profile and create a new one. Here is how you can do it.
- Start the process by navigating to the “company menu” in your QB software.
- Now you will have to look for the “document” option and select it.
- From the drop-down, you will have to look and select “doc center.”
- Now you will have to click on the “scan a document“ and then select “old scan profile.“
- After this, you need to select the “delete option“ and then delete your profile. This is going to help you in deleting the profile from your scan manager.
- Now, you will have to come back to the “doc center” and then choose “new” so that you can create a new profile for your scan manager by choosing “scan a document.”
- After this, you will have to create a new name for your profile too.
- Now just click on “continue” and then let the right configuration settings be done.
- At last, you will just have to save this new profile and look at whether the error still remains or not.
Solution 4: Try repairing your QB application
The next best way to fix the issue is to try and repair your application itself. And for that, you will have to just follow this.
- Navigate to “control panel” and then choose the “programs and features” option from the list.
- From the list of options that opens on your screen just look for the “QuickBooks option” and select it.
- There will be an option of “uninstall/change“ on the top. You just have to click on that option and then choose “Continue.“
- Here you will have to choose “repair option“ and then click on the “next tab.“
- You will now have to carefully undertake the entire repairing scanning process. And once done, you will just have to click on the “Finish” button.
- Now, the only thing left is to restart your PC and then launch the app to check if the problem prevails or not.
Solution 5: Use TSScan to scan QB scan manager
Another thing that has to be checked is to scan the manager or checker itself. And for that these steps have to be followed. You need to do them correctly.
- First of all you will have to simply double-click on the icon of QB desktop. And that has to be done while holding the Ctrl key.
- Do not release the key on your keyboard until there is a pop-up on the screen that says “no company window.”
- Next, you will have to choose the “open a sample company file” option after which select “company menu.”
- Just click on the “documents” option and then on “Doc Center.”
- After this, you will have to choose the “scan a document” option and then click on “Select option.”
- And now you will have to choose the “TSScan Option” from that list.
- Just scan and then attach a document to your sample file after which you need to close all of it.
- Again now you will have to try scanning a QuickBooks option to check and ensure that the error is fixed.
Conclusion
In this article, we have answered all your queries related to QuickBooks Scan Manager. It won’t be a hassle to set up and run the Scan Manager by following the steps mentioned above. However, if you come across any issue while attaching copies of receipts or scanning invoices into QuickBooks desktop, give us a call at our Asquare Cloud Hosting Helpline Number +1(855)-738-0359. Our experts will assist you with the best client service.

Alastor Moody is an Author at Asquare Cloud Hosting with experience in technical and functional writing. He loves travelling for adventure and fun.