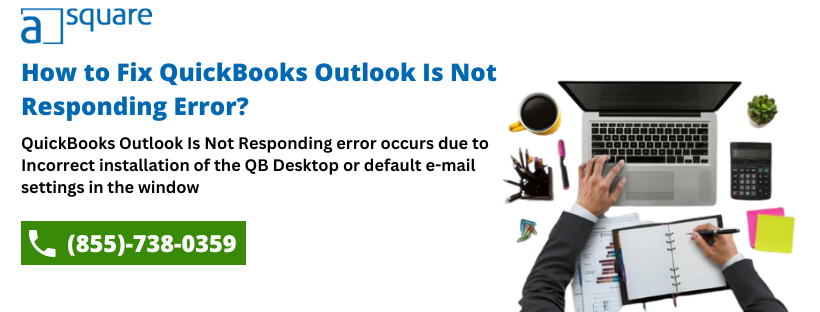Last Updated on October 24, 2025
QuickBooks, an accounting and payroll software, has teamed up with Outlook to ensure quick and hassle-free email processing. Millions of people across the globe enjoy the swift and secure email functionality of QuickBooks.
However, users often find that QuickBooks Outlook is not responding. This error eventually freezes Outlook. Consequently, it forbids Outlook from sending clients emails and other sharable documents. If you are one of them, you will face complexities while emailing.
In this guide, we will help you fix this issue so you can resume sending emails. Review this article, which tells you more about this error, its probable causes, and feasible solutions.
Why Is QuickBooks Unable To Send Your Emails To Outlook?
If you find that QuickBooks Outlook is not responding, ensure that no Outlook windows are active or open in the background.
You must shut all the active windows. Moreover, before you proceed to the solution, you must know why QuickBooks is not sending emails. Here, we have listed down all the possible reasons why you are unable to send QuickBooks emails through Outlook.
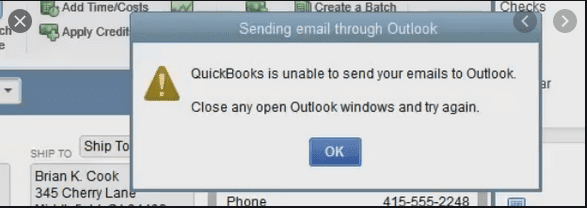
- The email settings or preferences in QuickBooks might be incorrect.
- QuickBooks Desktop might be incorrectly or incompletely installed.
- Another reason for this is the corrupted or damaged installation of the QuickBooks Desktop application.
- Outlook QuickBooks Error occurs due to default email settings in the window or Internet Explorer.
- MAP132 .dll file is an e-mail configuration document that might be damaged.
- When you are trying to send an email via QuickBooks and running the Microsoft Outlook application in the background, you might end up with an Outlook error.
- You might not be using admin credentials to log into your Windows OS.
- The QuickBooks desktop might not be automatically set to run as an administrator.
- The internet settings are incorrect, which interrupts QuickBooks operations.
- Outlook or its installation might be damaged or the program’s installation is incomplete.
Also Read: QuickBooks Email Setup – Configure Outlook & Webmail in QB Desktop.
Quick Fixes to Try If Unable to Send QuickBooks Emails Through Outlook
If you find yourself unable to send QuickBooks emails through Outlook, these steps will help. Try these solutions to fix the issue.
- Verify Email Preferences:
- Open QuickBooks and navigate to Edit > Preferences > Send Forms.
- Ensure that Outlook is selected as the email option.
- Double-check the email settings for accuracy, including the email address and server details.
- Restart QuickBooks and Outlook:
- Sometimes, a simple restart of both QuickBooks and Outlook can resolve integration issues.
- Close both applications, wait a few moments and reopen them to see if the problem persists.
- Repair QuickBooks Integration with Outlook:
- In QuickBooks, navigate to Edit > Preferences > Send Forms > My Preferences.
- Click Outlook and then Remove.
- Next, click OK to confirm and close the preferences window.
- Reopen the preferences window and select Outlook again to reintegrate QuickBooks with Outlook.
- Follow the prompts to complete the integration process.
- Check Outlook Profile Settings:
- Open Outlook and navigate to File > Account Settings > Manage Profiles.
- Verify that the Outlook profile being used is active and correctly configured.
- If necessary, create a new Outlook profile and set it as the default profile.
- Update QuickBooks and Outlook:
- Ensure that both QuickBooks and Outlook are updated to the latest versions available.
- Check for updates within QuickBooks and Outlook, and install any pending updates.
- Updated software often includes bug fixes and improvements that can address compatibility issues.
- Temporarily Disable Firewall/Antivirus:
- Temporarily disable your firewall and antivirus software.
- Attempt to send emails through QuickBooks using Outlook to see if the issue persists.
- If the emails are sent successfully, adjust the firewall/antivirus settings to allow QuickBooks and Outlook communication.
Before We Proceed to Troubleshoot Outlook Emailing Issues
Before you troubleshoot the QB Outlook is not responding error, there are some things to take care of.
1. Make Modification In The System Setting
- To begin with, launch QuickBooks Desktop.
- After that, press the F2 key, followed by the F3 key, to open the Help window.
- Further, navigate to the Open File tab and then open the QBW.INI file from the available list.
- The file opens in Notepad, where you must add a new line at the bottom of the text.
- To proceed, you need to click on that File and then save it.
- Right after you have saved the file, close the Notepad.
- At last, start QuickBooks once again.
Now, check if you are able to send QuickBooks emails through Outlook. If not, proceed to the next solution.
2. Update The latest Release Of MS Office 365
Let us update your Microsoft Office to the latest release to ensure there are no incompatibility issues.
- Launch Outlook.
- Now, click on the File tab and select Office Account, followed by About Outlook.
- Click on Update Options. Then, choose the Update Now option.
Lastly, open QuickBooks and try to mail your report or transaction using Outlook.
Troubleshooting QuickBooks Outlook is Not Responding Error
Here, we have listed all troubleshooting methods to fix the issue of QuickBooks Outlook not working. Follow the instructions given below and implement these solutions in the way they are written.
Solution 1: Ensure that QuickBooks is Set to Run as an Admin
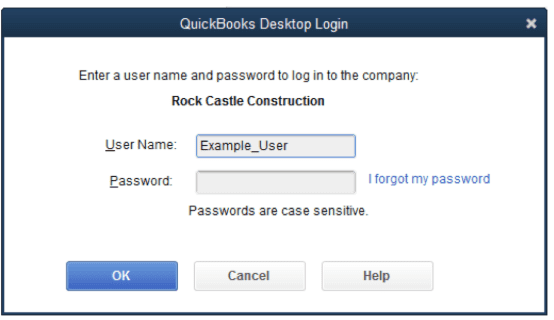
- First, right-click on QuickBooks Desktop and choose Properties.
- Then, navigate to the Compatibility tab and uncheck the box for “Run this Programming as Administrator checkbox” option.
- However, if you see that the option is already unmarked, leave it like that.
- Select Apply, followed by OK.
- Now, restart your computer.
Now, check whether the QuickBooks Outlook is not responding error has been fixed.
Solution 2: Verify Email Preferences for QuickBooks
If you’re trying to email your customers through the QB application and fail to do so, you should check the email preferences in QuickBooks.
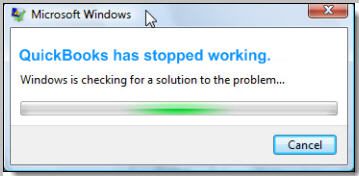
a. Choose Outlook as an Email Option
- Launch QuickBooks and then click on the Edit tab.
- From the available options, you need to choose the option Send Forms.
- Now, click on the My Preference tab. Choose Outlook to send the email.
- Tap OK.
If still QuickBooks freezes when trying to email an invoice, follow the steps below to toggle the preferences.
b. Toggle Preferences
Toggling the preferences will refresh the email settings and can resolve the issues you face when sending QuickBooks emails through Outlook.
- Go to the Edit tab, followed by the Preferences option.
- Click on Send forms, followed by the My Preference tab.
- After that, click on the QuickBooks Email or Webmail followed by OK.
Now, we will set the preferences back to Outlook.
- Go to the Edit tab again and choose Preferences.
- Then, select Outlook and click on OK.
- Now, exit QuickBooks, Outlook application, and other programs open on your computer.
- Lastly, restart the computer.
Finally, retry sending an e-mail by using QuickBooks again.
However, if you encounter QuickBooks Outlook is not responding error, continue to the next step.
Also Read: Resolve QuickBooks Error 6144 82 in Easy Ways
Solution 3: Check and verify Internet Explorer’s Email Preferences
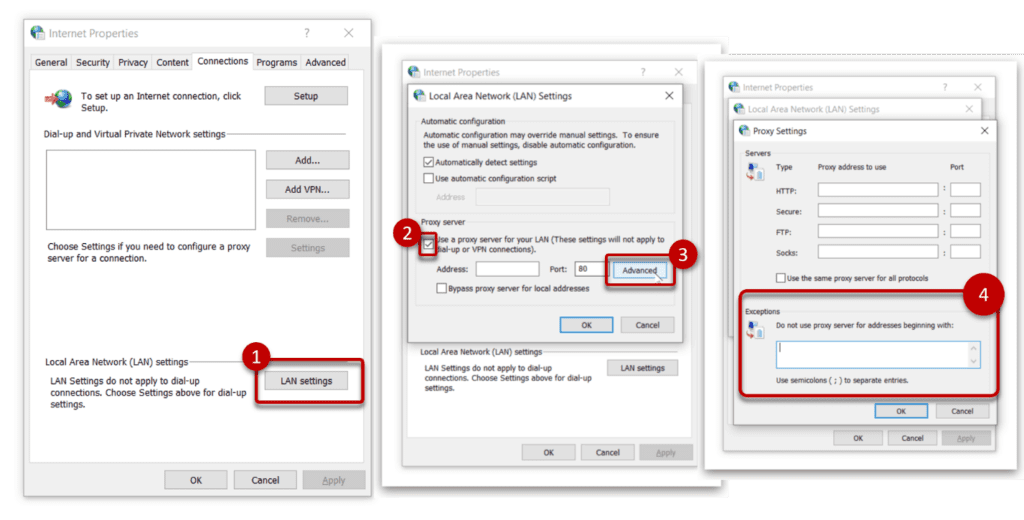
- First, you must close QuickBooks and exit open company files.
- Open the Start menu and type Internet Options.
- Choose Internet Options from the list of results you see.
- Go to the Programs tab, then Set Programs.
- Scroll down to mail and select that.
- Now, click on Choose a default.
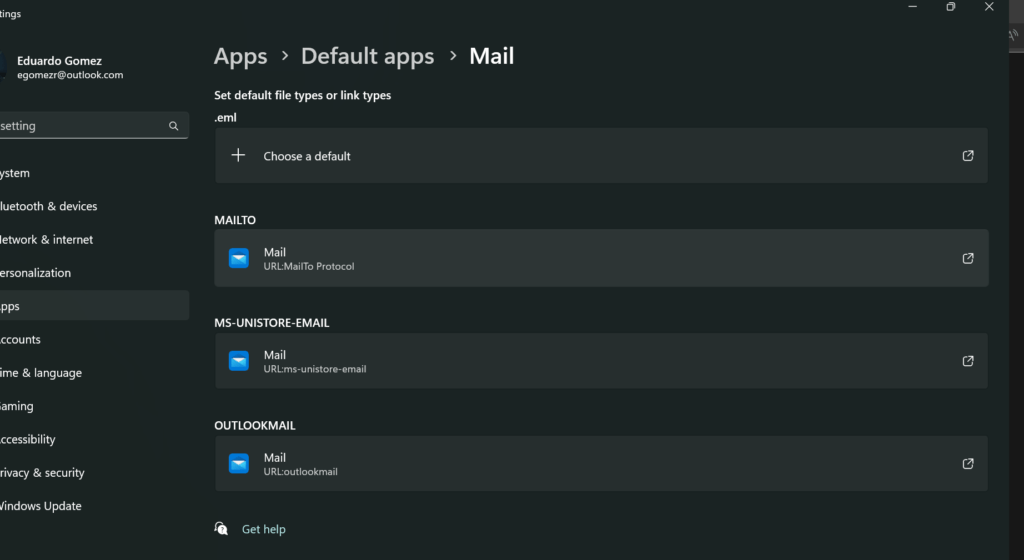
- Select Outlook as your default email service.
Close the window and try sending a test email. Were you able to send QuickBooks email through Outlook? If you face an error, there might be a problem with the MAP132.dll file. Let us check that.
Solution 4: Repair Corrupted or damaged MAP132.dll File
First, let us check whether the mapi32.dll file is damaged and if there is a need to repair it.
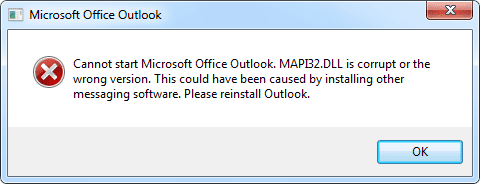
For that, we will send an email outside of QuickBooks directly from Outlook.
- Restart the PC.
- Launch Microsoft Word and open a new document.
- Type Test.
- Click on the File menu followed by Send.
- Choose Email as PDF Attachment.
a. If you can’t send an email, reach out to an IT professional or Microsoft support.
b. If you find that you can send emails outside of QuickBooks using Outlook, but not in QuickBooks, repair the Mapi32.dll file.
- First, shut down the running applications on your computer.
- Now, open the Windows File Explorer. Paste this path on the navigation bar or navigate to there:
C:\ Windows\ System32 folder.
- Then, find and double-click on the Fixmapi.exe file.
- This will fix the MAP132.dll file.
Once done, launch QuickBooks Desktop and try sending an email to check if QuickBooks Outlook is not responding error has been fixed.
Solution 5: Repair QuickBooks desktop
There might be damage in QuickBooks Desktop, which is why you are unable to send QuickBooks emails through Outlook.
First, download and install the latest version of QuickBooks Tool Hub on your computer.
Now, let us repair the QB program.
a. Run Quick Fix My Program
- Open QuickBooks Tool Hub and select the Program Problems tab.
- Choose “Quick Fix my Program”. Now, the tool will automatically find and repair the QuickBooks Desktop program.
Now, proceed to the next step.
b. Run QuickBooks Program Diagnostic Tool
- Launch QuickBooks Tool Hub
- Go to the tab for Program Problems.
- Choose QuickBooks Program Diagnostic Tool.
Allow the tool to repair your QuickBooks program, which might take a while. Once done, open QuickBooks Desktop and try sending emails through it.
If you find an error, let us repair the QuickBooks installation.
Also read: How to Fix QuickBooks Payroll Error PS060 in QB Desktop?
Solution 6: Repair QuickBooks Installation
If there is an issue with QuickBooks installation files, registry, or Microsoft components, you will face issues when running various operations.
Thankfully, QuickBooks Install Diagnostic Tool makes it very easy to troubleshoot that.
- Open QuickBooks Tool Hub.
- Go to the Installation Issues tab.
- Click on QuickBooks Install Diagnostic Tool.
The tool will begin completely repairing the QB desktop installation. It might take around 20 minutes to repair the installation.
Once the tool finishes, restart the computer for the changes to take effect. Now, launch QuickBooks Desktop and check if you can send emails.
Solution 7: Trying Sending emails using Webmail from QuickBooks
Many times you might get this error only because your server of Outlook is down and there isn’t any issue with your software or any of its features. However, sometimes it is the internet causing the issue.
Let us isolate the problem first.
- Navigate to the Edit tab and then select the Preference Option from the list.
- Choose Send forms followed by My Preferences tab.
- Go to the send email section and choose WebMail Providers. Choose the service you wish to use.
- Click on Add and then fill in all the details. Finally, add the email account.
- Next, click on OK and then save the information in your email.
- Choose OK again.
- This will change the preferences.
Now check if you can send QuickBooks emails using webmail. If it is successful, you then try the same thing using your Outlook account. You can do this by simply logging into your account using the credentials.
If you can send an email using webmail but not with Outlook, there might be an issue with Outlook, such as server down, which you can contact Outlook support about.
Solution 8: Clean Install QuickBooks Desktop
If you can’t send a QuickBooks email using webmail as well, there might be an issue with your QB application. Let us clean install QuickBooks Desktop to start fresh.
Important Note: Before you begin following this method, we suggest you keep the License number and Product ID handy for your current QuickBooks version.
- Firstly, close all the open programs and applications.
- Launch the Start menu and type Control Panel into the search box.
a. Uninstall QuickBooks Desktop
- Launch the Start menu and type Control Panel into the search box.
- Open Control Panel.
- Go to Programs and Features or Uninstall a Program.
- Select QuickBooks Desktop from the list of programs. (If you have multiple versions of QB Desktop installed, choose the version of QuickBooks Desktop you wish to remove.)
- Choose Uninstall/Change followed by Remove.
- Finally, select Next.
b. Rename QuickBooks Folder
First, enable the feature to display hidden files and then follow the steps below.
- Go to the Windows Start menu. Type File Explorer in the search bar and select it to open it.
- You will get to see a group of folders. Locate and open the folder that stores your QuickBooks company files. It is usually your QuickBooks folder. It’s usually found in one of these locations: The file’s path has been given along.
- C:\ProgramData\Intuit\QuickBooks (year)
- C:\Users\(current user)\AppData\Local\Intuit\QuickBooks (year)
- C:\Program Files\Intuit\QuickBooks (year)
- For 64-bit version computer – C:\Program Files (x86)\Intuit\QuickBooks (year)
- Right-click the folder to select it, and then choose the Rename.
- Add .old at the end of the folder name after the extension. This will prevent the QuickBooks app from using the same file when you reinstall it on your system.
While trying to rename the folder, you might receive an access error message. However, following the steps listed below will help you with this error.
- Right-click the Windows TaskBar, then tap on the Task Manager option.
- Move your cursor to the Processes tab and tap on it.
- Consider selecting the Name column header option appearing on your screen. It will help you to sort the list.
- Opt for the following processes and select QuickBooks programs such as QBDBMgrN.exe, QBDBMgr.exe, QBCFMonitorService.exe, and Qbw32.exe and then select End Process for each of them one by one.
- If you see the message “WARNING: Terminating a process can cause undesired results…” choose the Yes option.
c. Reinstall QuickBooks Desktop
Finally, install QuickBooks Desktop again. Now, log in to your company file and set your email preferences. Finally, connect Outlook and resume sending emails. If you are still unable to send email through Outlook, an alternative is to connect QuickBooks with Mailchimp.
Conclusion
This was about how to resolve the QuickBooks Outlook is not responding error. The guide will help you fix the issues and resume sending emails through QuickBooks. However, if you find that the problem persists or you have a query, you can speak with an expert at Asquare Cloud Hosting Helpline. Connect to a QuickBooks consultant now!
Frequently Asked Questions (FAQ’s)
QuickBooks is an accounting and payroll software known for its practical and seamless email processing facility. However, QuickBooks Outlook is not responding error is something that negatively affect the entire email functionalities within QuickBooks. You won’t be able to send any invoices, transactional receipts, reports, or documents as this error blocks every way to send an email.
To repair QuickBooks, you must first close QuickBooks and other open programs. Then, restart the window. After that, click on Edit, followed by the Preferences option. Once done, click on Send Forms> My Preference tab> QuickBooks Email> OK. After that, click on the Edit option and open preferences. Lastly, choose Outlook and click on OK
First, navigate to the edit menu. Now follow this order: Preferences> Send Forms. Further, you have to open the “My Preferences” tab and mark the “Webmail Radio” button. After that, click on the “Add” button. Now, enter the Email information screen and click on OK to save the new preferences.
To achieve this, choose sales and click on “Invoices” from the Toolbar menu. Now, select the invoice option from the “List of Transactions.” After that, from the drop-down menu of the Actions column, you have to choose the “Send to an email the invoice to the customer” option.
It may be because of the incorrect email settings in QuickBooks. Other reasons can be damaged QuickBooks program or installation. To fix this, run QuickBooks Install Diagnostic Tool from the Tool Hub.

Alastor Moody is an Author at Asquare Cloud Hosting with experience in technical and functional writing. He loves travelling for adventure and fun.