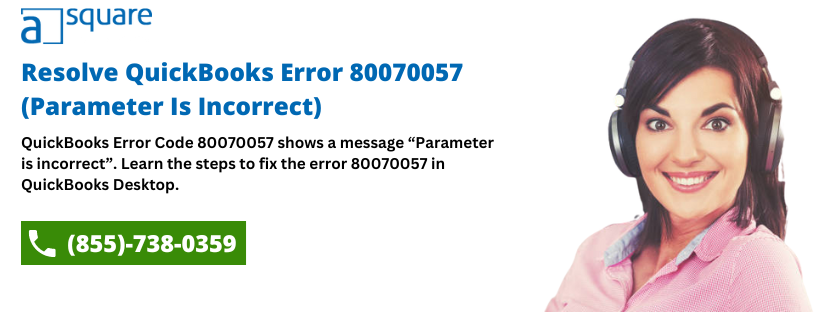Last Updated on August 12, 2025
QB multi-user mode allows a user to host the QB company file, connect the other computers with the network, and access the company data. Therefore, you can open the company file stored on your own computer (in single-user mode) and store it on another computer over the network (in multi-user mode). But, sometimes, you may encounter QuickBooks error 80070057 while opening the company file over the server due to multiple reasons.
Generally, users encounter 80070057 if the company file is not opened correctly. In this blog, we will learn how to open the company file so you don’t encounter error code 80070057 in QuickBooks Desktop.
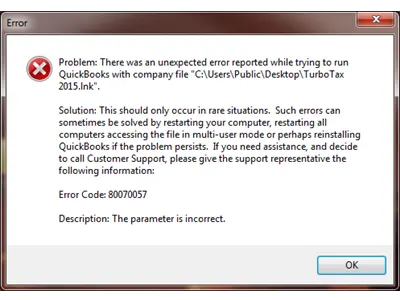
What Does The QuickBooks Error 80070057 Mean?
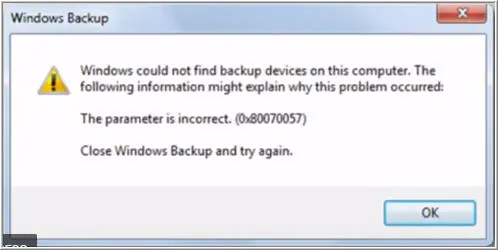
‘QuickBooks error 0x80070057: the parameter is incorrect’ message is a run-time error associated with connection issues in the company file over the network. The error occurs when you do not have the required permission to delete, modify, or access the files in a particular folder. You must have read/write permissions for creating, deleting, or accessing the company file, and not having these permissions can lead to the 80070057 error in QuickBooks. Might see any of the following error messages associated with this error such as:
| “80070057: The Parameter Is Incorrect” |
| “Error 0x80070057: parameter is incorrect.” |
| “an error code occurred while performing this action,” |
| “There was an unexpected error while trying to run QuickBooks Company file- C:/users/Public/Desktop/TurboTax2015.lnk” |
| “Windows could not find backup devices on this computer.” |
You can sometimes also get this error while accessing the company file after restoring it. So, before proceeding with the troubleshooting steps, go through the following section to learn about the various reasons for the appearance of QuickBooks error code 80070057.
Why Do You Get Error Code 80070057 in QuickBooks Desktop?
To resolve an authentication error 0x80070057 as soon as possible, you need to know what leads to it. Here, we have listed some of the significant reasons to make it easy for you:
- You might have opted for an incorrect method for opening the company file. For instance, you would have clicked the file to open it instead of accessing it from the QuickBooks Desktop.
- If the file is located on any system other than the server system, then QuickBooks won’t be able to access it and will give error 80070057.
- The Windows Firewall is restricting QuickBooks from accessing the company file in multi-user mode.
- The Bit Defender antivirus has blocked access to the ports that QuickBooks requires to communicate with the internet.
- Another reason behind QuickBooks error code 80070057 is incomplete or improper installation of the QuickBooks Desktop application.
- You must have stored the company file on an external storage device, such as an external hard drive or a USB drive.
Read Also: Discover How Cloud Hosting Offers QuickBooks Auto Data Recovery Services.
How To Fix Error 0x80070057: Parameter is Incorrect
Let us go ahead and follow the below steps to troubleshoot the QuickBooks Error 80070057.
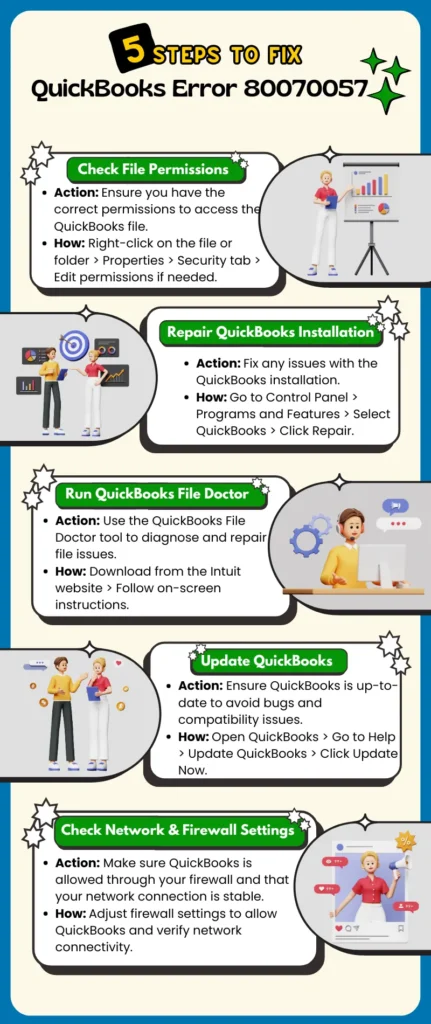
Solution 1: Open your company file correctly
To eliminate issues like Windows Update Error 80070057 QuickBooks (the parameter is incorrect), you must ensure you’re correctly opening the company files.
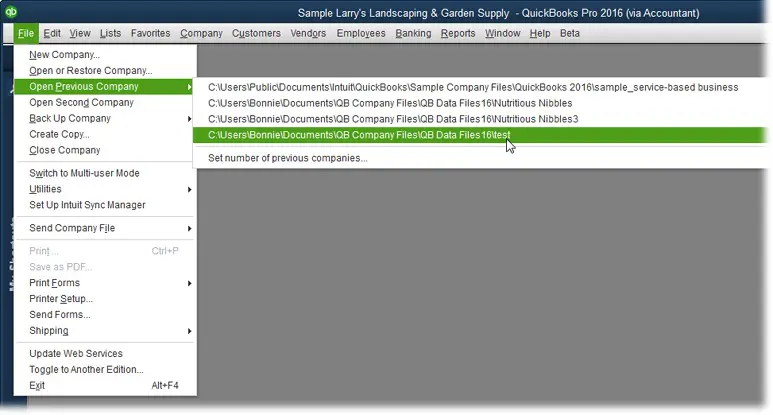
- Open the QuickBooks Desktop application first and then select the company file.
- Then, click on Open.
Note: If your company file is located on a remote computer, you must take a different approach to opening it.
To access the QB Desktop remotely, you must map the server or host the system as a network drive. After this, you need to set the systems that will access the files in the multi-user mode and also set the folder where the company file is stored. Then, you can access the company files with the following steps:
Step 1: Install QuickBooks Database Manager On The Remote Computer
QBDBMgrN helps you configure the QucikBooks server for multi-user access. After downloading this on the remote computer, you can open the company file without getting the error code 80070057. Follow the below-given steps to download it on the remote computer:
- Ensure the QuickBooks Desktop application is installed on the remote computer.
- Select the Switch to Multi-user Mode option from the File menu in the application.
- Then, on the Multi-user hosting setup required window, click Yes.
Note: QB Desktop installs and runs the QBDBMgrN.exe file as a background service. Thus, it needs to be running on the system having the company file even if the QuickBooks Desktop application is closed.
- After this, click OK on the Multi-user setup information window.
- Go to the Company section to add all the users who will be using the company file.
- Then, select Users, Set up Users and Roles, and hit New.
Step 2: Enable Network Discovery Option and Disable Password Protected Sharing
You need to enable the Network Discovery on the server and make it visible before opening the file using a UNC path. In addition, while accessing the file, Windows will ask for a network password if password-protected sharing is enabled. You can log in by providing the network password or turning off the feature.
So, perform the following steps on the Server or Host system and all the workstations that need to access QuickBooks remotely over the network.
- Search for the Control Panel in the Start menu and open it from the results.
- Choose the Network and Sharing Center option and click the Change Advanced Sharing Settings option.
- Then, expand the Profile type that you are currently using.
- Then, under the Network Discovery section, select the Turn on Network Discovery option.
- Under the Password Protected Sharing section, you need to select the Turn-Off Password Protected Sharing option.
- Finally, hit the Save Changes button.
Step 3: Locate And Open the Company File On The System
- From the File menu in QuickBooks, click Open or Restore Company.
- Then, select Open a company file and hit Next.
- Browse the location of the company file. For example, if your company file is mapped to the drive E, then check the list for the company file names having (E:).
- After this, select the company file from the list with the .qbw extension and click Open.
- If prompted, enter the username and password and hit Enter.
If, even after opening the company file with the correct method, you still get the QuickBooks error code 80070057, follow the next solution.
Solution 2: Update QuickBooks to the latest release
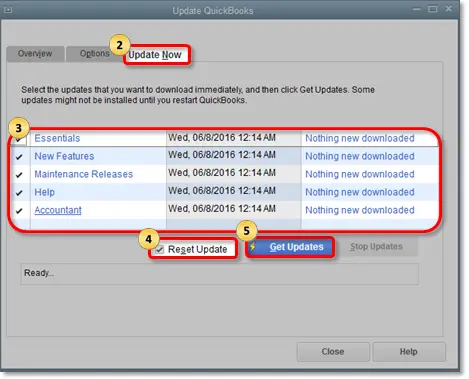
You may also try to update QuickBooks desktop as per the latest version to resolve QuickBooks error code 80070057. It improves QB functionality by adding new features that benefit your business in processing the company’s accounts and finance activities. Besides, updating QB to the latest version improves its ability to handle the software.
QuickBooks automatically downloads the updates when they are available. When the updates get downloaded, you just need to install them. You will get an update available at the top right corner of the status bar whenever it is downloaded. You must select the Update available, followed by the Install Now option to install the updates. QB will automatically download the update even if you close the application. Restart the system after the update, then open QuickBooks and try accessing the company file. If you still get an error of 80070075, then move to the next solution.
Read Also: Fix QuickBooks Error Message 80029c4a – Can’t Load Dynamic Link Library.
Solution 3: Run QuickBooks With Administrative Rights
To run QuickBooks without error code 80070057, you need to make sure that it has all the necessary admin rights
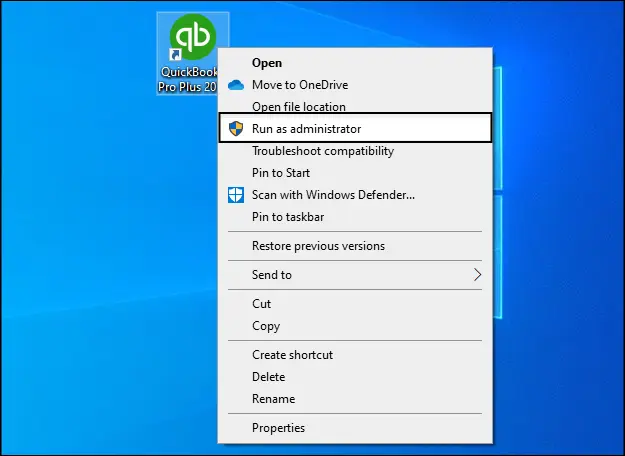
- Close the QuickBooks Desktop application in the first place.
- Right-click the QB icon and select Run as administrator.
- However, if your company file did not open automatically, then select the company file and click on Open.
Solution 4: Move your company file to the default location
You might end up with error code 80070057 QuickBooks if your company file is saved in a different location. Thus, you need to move it to its default location. To do so, you must follow the below-given steps:
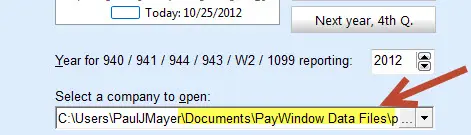
- Close QuickBooks Desktop and browse to the location of your company file.
- Right-click the company file (.QBW) and then select Copy.
- Browse to the default location, right-click, and select the Paste option.
Location: C:/Users/Public/PublicDocuments/Intuit/QuickBooks/Company Files
- Open QuickBooks and click on the Find a company file option followed by Local Drives.
- Then, search the company file name and select the correct company file, followed by hitting Open.
Note: If you’re running QB in multi-user mode, do not forget to share your file after moving it.
Steps to Set Windows Access Permissions for Sharing the Company Files
You need to set the right level of access permissions for QuickBooks to prevent any future issues while accessing the company file over the network. So, follow the steps below to set the permissions correctly.
i) For Windows 10
- Go to the Windows Start menu and open File Explorer.
- Now, locate the folder with your company file and right-click on it.
- Select the Properties option followed by Sharing and Share Add.
- Then, share the corresponding QBDataServiceUserXX service for the version you use.
- Set the permission level for both users to Full Control and select the Share option.
ii) For Windows Server 2012
Before performing the steps below, make sure to install the File and Storage Services on the system.
- Open the Windows Start menu, type the command Run into search, and open the Run Command from the results.
- Type the command ServerManager in the Run window and hit OK.
- Now, select the File and Storage Services and then the Shares.
- From the Task drop-down, select New Share. It will show a list of File Share Profiles. By clicking on each profile, you can check and read its description.
- Now, select the SMB Share-Quick option. This is a default profile; you can also choose the profile accordingly.
- From the Share Location section, click Type a custom path, then Browse to the folder you want to share.
- Now, choose the appropriate folder and click Select a folder, then Next.
Note: Leave the default selections under the Configure Share Settings window and click Next again.
Solution 5: Toggle the UAC Settings To Refresh the Connection
- Close the QB Desktop application.
- Press the Windows key on the keyboard and type User Account Control in the search.
- Choose the Change User Account Control Settings option from the results.
- Move the slider to the lowest settings, Never notify, and click OK.
Solution 6: Make Sure The Files Are Not Set As Read Only
In this solution, we will check if the files you are trying to access are not set as Read Only.
- For this, locate the. QBW file and right-click on it.
- Then, on the General tab, check that the Read Only option is not checked.
- If it is checked, then you need to clear the checkbox and hit OK.
- Try reopening the company file to check if the error 80070057 still appears.
If you still face the error code 80070057-Parameter is Incorrect, then follow the next solution.
Solution 7: Run the QuickBooks File Doctor
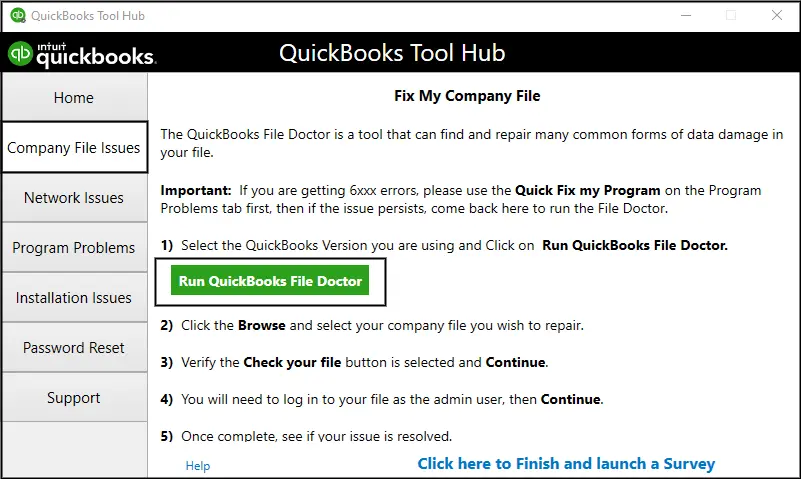
Another solution to fix the error code 80070057 while accessing the company file is to run the QuickBooks File Doctor Tool. You can download the QuickBooks Tool Hub and, from the Company File Issues tab, run the File Doctor tool. You can also check the detailed guide to download and install the QuickBooks File Doctor Tool.
Solution 8: Manually Resolve QuickBooks Desktop error 80070057
If you want to resolve the QB code error 0x80070057 manually, follow the given steps carefully.
Step 1: Rename the.ND file
- Browse your company file location and search for the corresponding .ND file of your company file. For Example: MyCompanyFileName.qbw.nd
- Right-click the.ND file and select the Rename option.
- Type in .old at the end of the file name. For Example MyCompanyFileName.qbw.nd.old
Note: You can proceed to the next step if you’re using QuickBooks in Multi-user mode.
Step 2: Run the QuickBooks Database Server Manager on your server
- If you haven’t already, make sure to download and install the QuickBooks Tool Hub.
- Open the tool hub and select Network Issues.
- After that, select QuickBooks Database Server Manager.
- If you haven’t installed QuickBooks on your server, you’ll be prompted to install it.
- In the QuickBooks Database Server Manager, click on Start Scan when your company file folders are displayed. However, if it didn’t, browse to the location of your company file and then select Start Scan.
- At last, click on Close.
Solution 9: Reconfigure Bit Defender antivirus to allow connections
If you use BitDefender Antivirus, make sure it does not scan the QuickBooks files and folder.
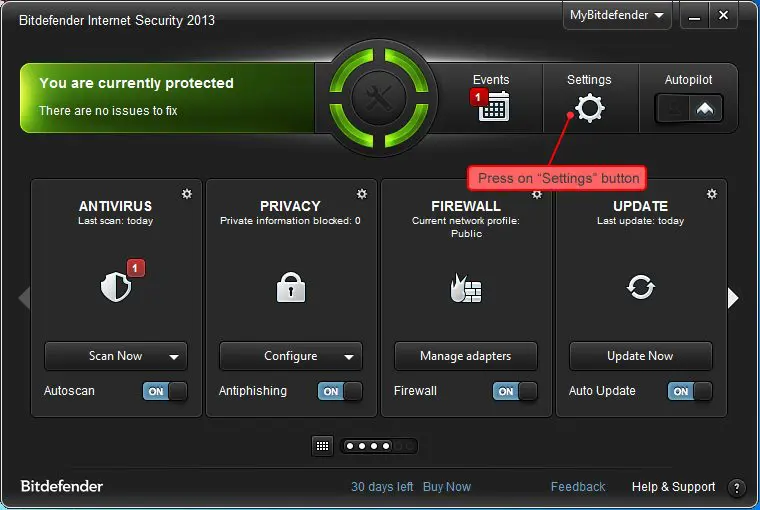
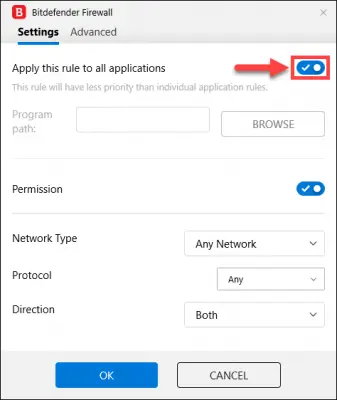
- First, Open the BitDefender application, go to the Navigation Menu, and click Protection.
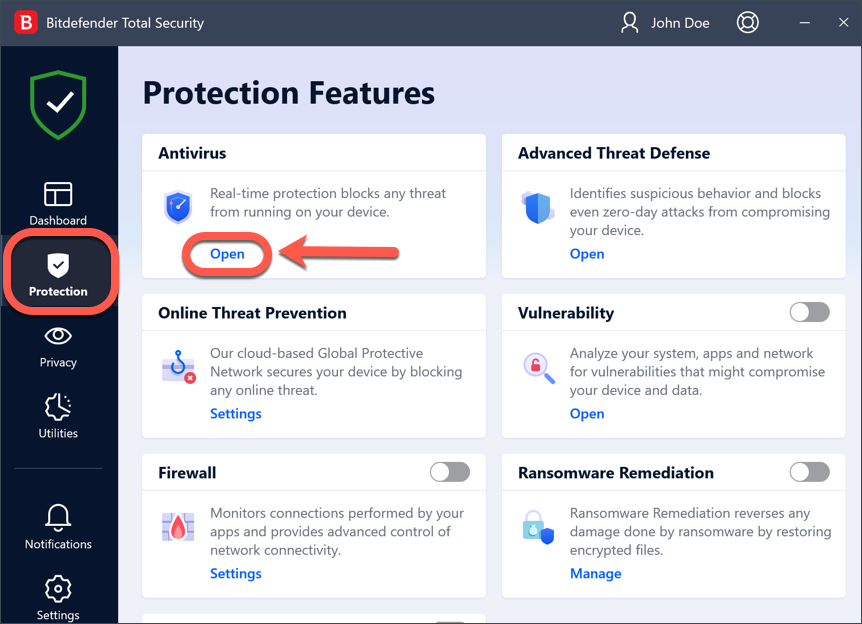
- Then, select Antivirus from the Dashboard.
- On the Antivirus Pane, access the Settings tab and click Manage Exceptions
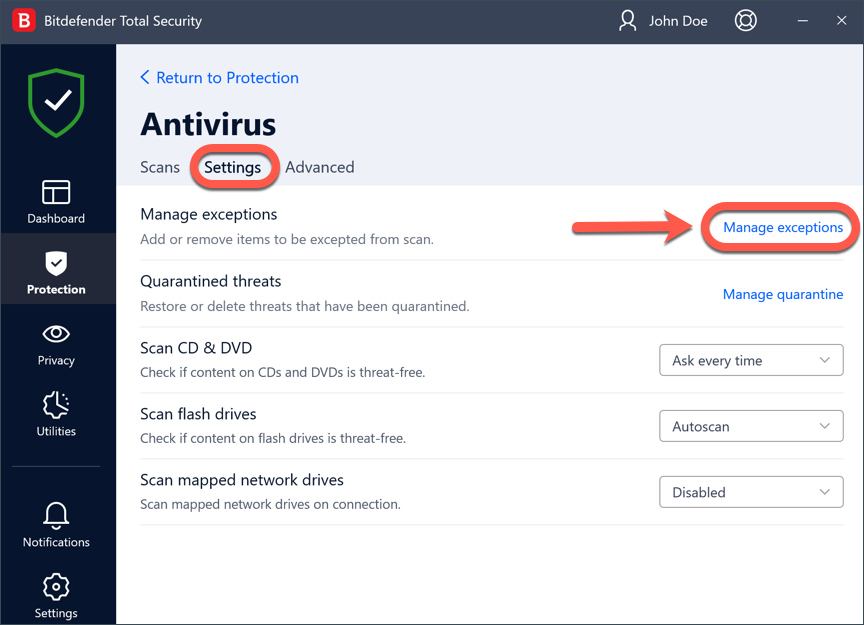
- Click the + Add an Exception button.
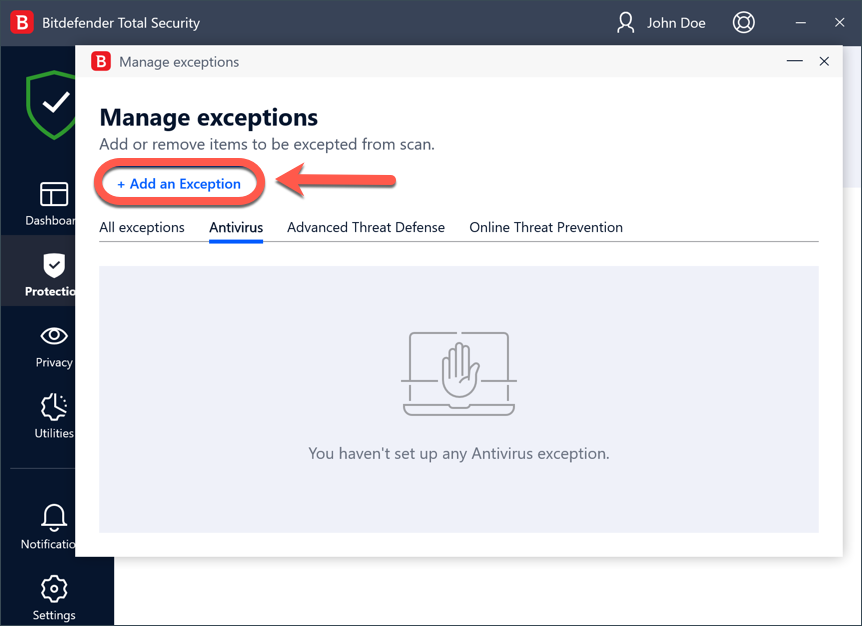
- Then, enter the path of the file or folder you want to exclude from the scan in the given field.
- You can also browse the location of your files and folders and exclude them in the following manner:
- Click the magnifying glass at the right side of the Exceptions window.
- Then, follow the path to the folder where the QuickBooks file is saved.
- Select the file or folder you want to exclude from scanning in the antivirus scan and click OK.
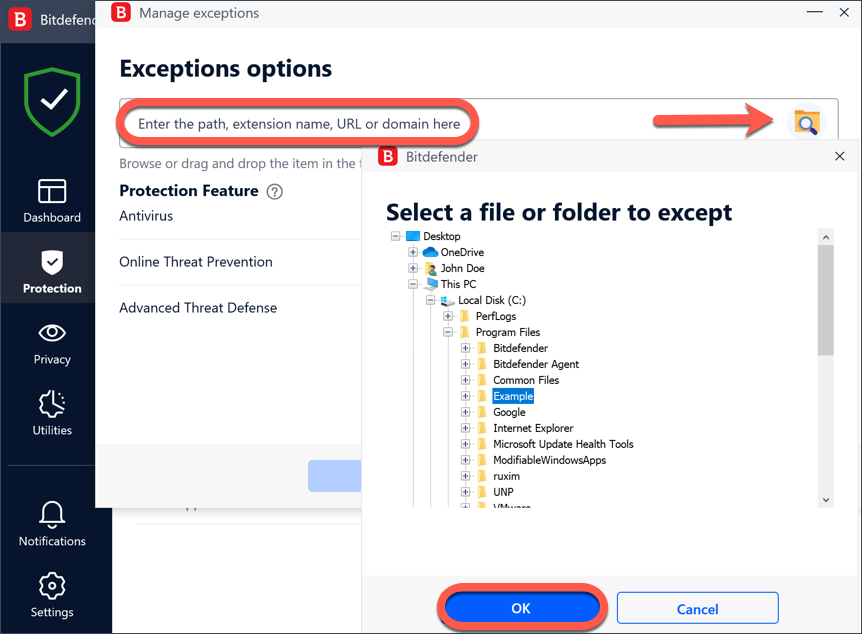
- Next, enable the Antivirus option in the Protection Feature section.
- Lastly, click Save. A new rule will be added to the list of Antivirus exceptions, and it will exclude QB files from the scan.
Conclusion
We hope the troubleshooting solutions mentioned in this blog helped you fix the QuickBooks Error 80070057 hassle-free. However, it can be pretty difficult to resolve this error sometimes. Therefore, for assistance, connect with a QB expert who specializes in fixing QB errors and resolving related issues. Dial +1(855)-738-0359 now!
Frequently Asked Questions
The QuickBooks parameter incorrect error is an unexpected error that appears while accessing the company file over the network.
To avoid error code 80070057 from striking in the future, make sure to:
(i) Open the company file on the system that does not host the file before opening it on the system that hosts it.
(ii) Add another system to host the database only instead of creating a dedicated server environment.
To fix the 0x80070057 error in QuickBooks, you can run the Verify and Rebuild utilities to check data integrity issues with your company file. Go to the File menu in the QB application and select Utilities. Now, choose Verify Data. If it does not detect any problem with your file, take no further action. However, run the Rebuild Data utility if any data integrity issue is found. Go to File and click Utilities < Rebuild Data option for this. It will back up your company file and then run the Rebuild utility. Once the process finishes, you get a message that Rebuild has been completed; click OK.
Related Search Terms
80070057 error code 2008 QuickBooks pro, QuickBooks unexpected error 80070057, status code 80070057, 0x80070057 backup error, QB 0x80070057 restore error, QB company file error 80070057,

Alastor Moody is an Author at Asquare Cloud Hosting with experience in technical and functional writing. He loves travelling for adventure and fun.