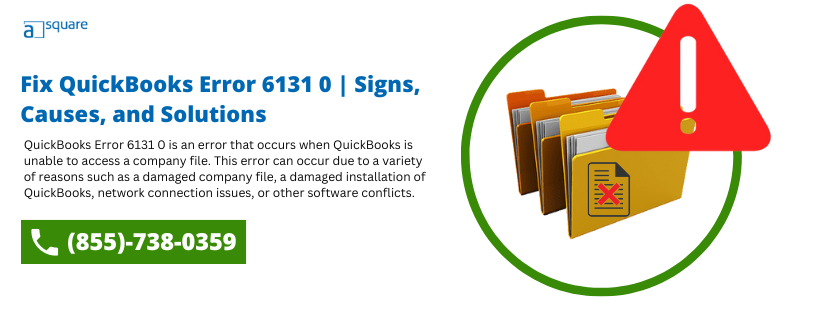Last Updated on July 5, 2024
QuickBooks is one of the most popular accounting software used by people for their business growth. However, like any other software, it is not immune to errors and glitches. One of the common errors faced by people like you is QuickBooks Error 6131, 0. This error is usually accompanied by an error message that says, “QuickBooks has encountered a problem and needs to close. Sorry for the inconvenience.”
If you are facing this error, it can be frustrating, as it can prevent you from accessing your company file and performing crucial financial tasks. In this article, we will discuss the signs, causes, and solutions to troubleshoot QuickBooks Error 6131, and get your accounting software back up and running.
What caused the Quickbooks error 6131, 0 error on your desktop?
QuickBooks Error 6131, 0 is a common error that can prevent users from accessing their QuickBooks company file. It is caused by various factors, and identifying the root cause is crucial in finding the appropriate solution. Resolving the error promptly is essential to avoid any disruption in financial operations and ensure the smooth functioning of the accounting software.
- Damaged QuickBooks company file.
- Incorrect installation or incomplete installation of QuickBooks software.
- Malware or virus attack on your computer system.
- Changes made to your Windows registry by an incorrect installation or uninstallation of a program.
- The quickBooks company file is stored in a read-only network folder.
- Incorrect network setup or firewall settings blocking access to the QuickBooks company file.
- Corrupt or outdated QuickBooks software.
- Issues with the hard drive where the QuickBooks company file is saved.
Some common signs and symptoms of QuickBooks Error code 6131
If you experience any of these signs or symptoms, it’s possible that you are encountering QuickBooks Error 6131, 0. To resolve this error, you may need to perform troubleshooting steps such as repairing your QuickBooks installation, updating your software, or restoring a backup of your company file.
- QuickBooks crashes or freezes when you try to open a company file.
- You receive an error message that says “Error 6131, 0: QuickBooks has encountered a problem and needs to close. We are sorry for the inconvenience.”
- You are unable to access the company file and receive an error message that says “You do not have sufficient permissions to the specified folder”.
- QuickBooks runs very slowly and takes a long time to load when you try to open the company file.
- You are unable to make any changes to the company file, such as adding or deleting accounts, customers, or vendors.
Best Solutions To Get Rid Of QuickBooks Error code 6131 On Your desktop
QuickBooks Desktop Error 6131 can be a frustrating issue however, resolving the error is essential to ensure the smooth functioning of the accounting software. Once the root cause is identified, users can take appropriate measures to resolve the error and restore access to their QuickBooks company file.
Solution 1: Try to update your Quickbooks software
It is recommended to update QuickBooks Desktop regularly to ensure that you have the latest features, bug fixes, and security updates. You can also set up automatic updates to save time and ensure that your accounting software is always up-to-date. This solution will help in fixing QuickBooks Enterprise Error 6131.
- First, open QuickBooks Desktop and click on the “Help” menu.
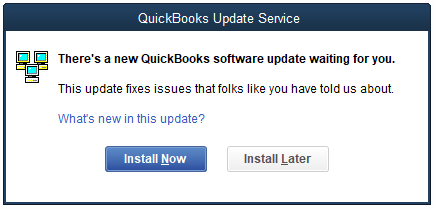
- From the dropdown menu, select “Update QuickBooks Desktop.”
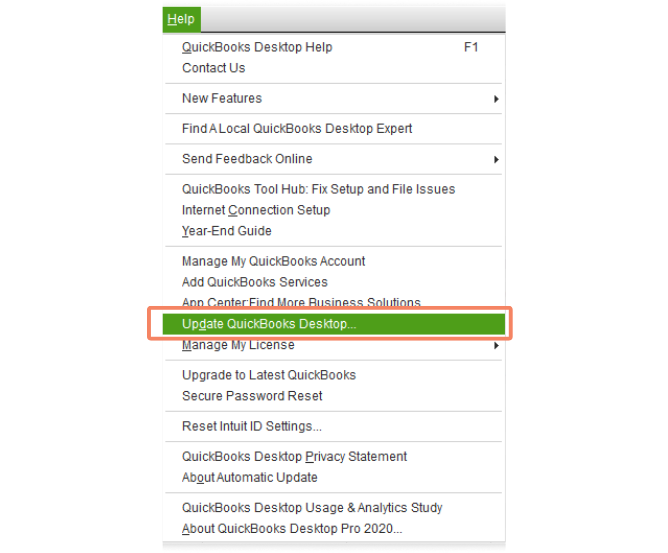
- The “Update QuickBooks Desktop” window will open, and you will see two options: “Update Now” or “Reset Update.”
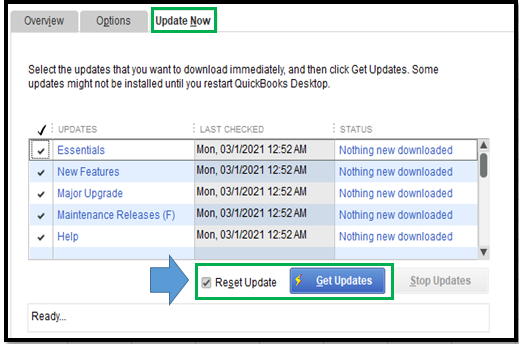
- If you click on “Update Now,” QuickBooks Desktop will automatically download the latest updates available.
- If you choose to “Reset Update,” QuickBooks Desktop will clear the previous update downloads and start the update process again.
- Once the download is complete, restart QuickBooks Desktop to install the updates.
Solution 2: Use the QuickBooks File Doctor to fix error 6131 in QuickBooks
Using QuickBooks File Doctor can help resolve QuickBooks Desktop Error 6131 and other common errors. It is recommended to use this tool as a first step in troubleshooting QuickBooks errors before trying other more complex solutions.
- Download and then just install your QuickBooks File Doctor from the Intuit website.
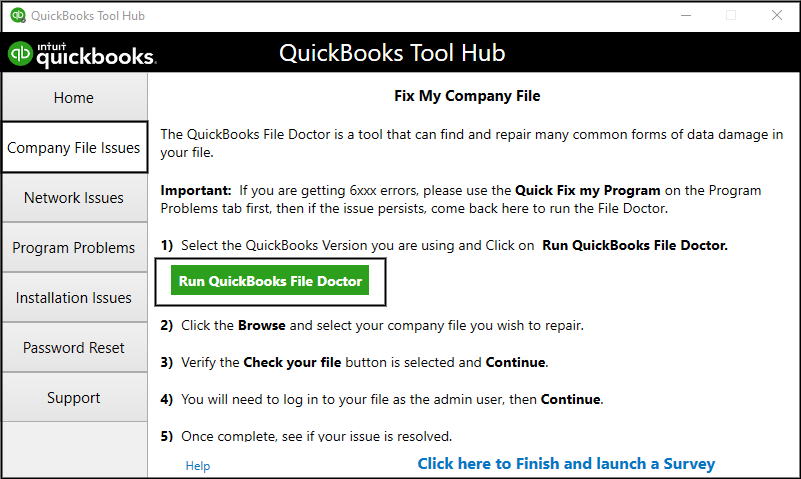
- Open QuickBooks File Doctor and click on the “Browse” button to select the company file that is experiencing the error.
- If you don’t know the location of the company file, click on the “Search” button to search for it.
- Click on the “Diagnose File” button to start the scanning process.
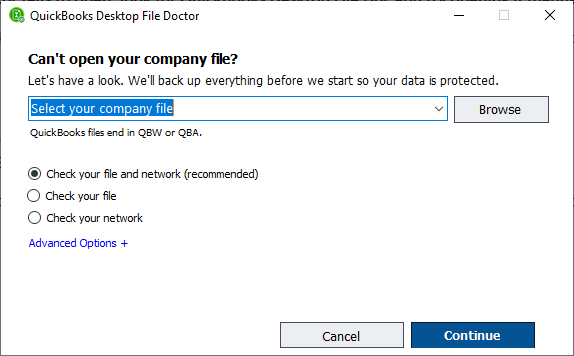
- Depending on the size of the file and the severity of the error, the scanning process may take some time.
- Once the scanning process is complete, QuickBooks File Doctor will attempt to fix any issues that it has found.
- If the error persists, you may need to try other troubleshooting methods, such as repairing QuickBooks installation, restoring a backup of the company file, or seeking technical help from an expert team.
Solution 3: You can also change the company file location on your system
Once you have successfully changed the location of the company file, QuickBooks should be able to access it without encountering Error 6131, 0 in Quickbooks. Changing the location of the company file is one of the potential solutions to fix QuickBooks Company File Error 6131, 0. Here’s how to change the location of the company file:
- First, create a new folder on your computer to store the company file.
- Go to the folder where the company file is currently located.
- Right-click on the company file and select “Copy.”
- Go to the new folder that you just created and right-click inside the folder.
- Select “Paste” to move the company file to the new location.
- Open QuickBooks Desktop and select “File” > “Open or Restore Company.”
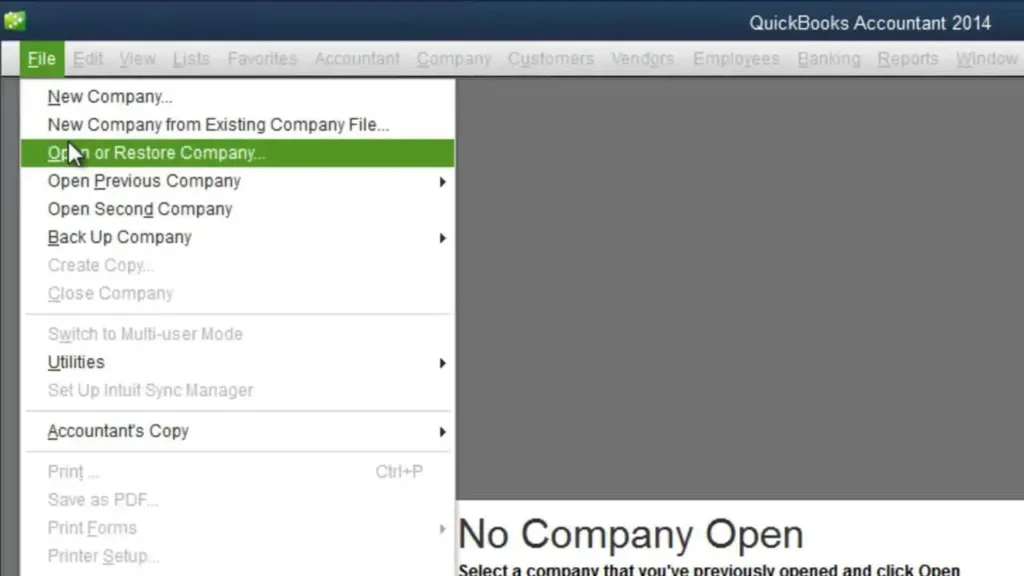
- After selecting “Open a Company File” and browse to the new location of the company file.
- Select the company file and click “Open.”
Solution 4: Change the name of .ND and .TLG files on your system
Once you have successfully renamed the .ND and .TLG files, QuickBooks will automatically create new versions of these files when you open the company file again. This can help fix any potential corruption or damage in the original files, which may be causing the QuickBooks Company File Error 6131, 0.
- First, close QuickBooks Desktop.
- Go to the folder where the company file is located.
- Look for the files with the same name as the company file but with the extensions .ND and .TLG.
- Right-click on each file and select “Rename.”
- Add the word “OLD” to the end of each file name (for example, CompanyFile.qbw.ND would become CompanyFile.qbw.ND.OLD).
- Restart QuickBooks Desktop and try to open the company file.
Solution 5: Try to end tasks related to Quickbooks to fix the issue in Task Manager
Ending QuickBooks tasks in the Task Manager can sometimes help resolve the QuickBooks company file error 6131. Here are the steps to do so:
- Close QuickBooks and all other programs running on your computer.
- Press Ctrl + Shift + Esc to open the Task Manager.
- Click on the “Processes” tab.
- Look for any processes related to QuickBooks, such as “qbupdate.exe”, “qbwebconnector.exe”, “QBW32.exe”, and “QuickBooksDBXX.exe” (where XX refers to the version of QuickBooks you have installed).
- Select each process related to QuickBooks, and click on the “End Task” button at the bottom right corner of the Task Manager window.
- After ending all QuickBooks-related tasks, close the Task Manager.
- Open QuickBooks and try to access your company file again to see if the error has been resolved.
Solution 6: You can add the extension to QuickBooks Network Data File
Note that changing the file extension may affect how the file is opened and accessed by QuickBooks and other programs. Be sure to verify that the changes you make do not interfere with the proper functioning of your QuickBooks network setup. It’s also a good idea to create a backup copy of the network data file before making any changes.
- First, locate the QuickBooks network data file. By default, the file is located in a shared folder on the host computer.
- Right-click on the network data file and select “Properties” from the context menu.
- In the Properties dialog box, click on the “General” tab.
- In the “Type of file” section, you will see the current file extension. If you need to add a new extension, click on the “Change” button.
- In the “Open With” dialog box, select the program you want to use to open the file.
- If the program you want to use is not listed, click on the “More apps” link and select the program from the list.
- Once you have selected the program, click on the “OK” button to save your changes.
- Close the Properties dialog box.
Solution 7: Put Quickbooks in the exception list of your Anti-Virus
Note that the steps to add an exception may vary depending on the antivirus software you are using. If you are unsure how to add an exception, refer to your antivirus software’s documentation or contact their support team for assistance.
- Open your antivirus software.
- Look for the settings or options menu and select it.
- Look for the “Exclusions” or “Exceptions” menu and select it.
- Click on the “Add an exclusion” or “Add an exception” button.
- Browse to the location where QuickBooks is installed on your computer. The default location for QuickBooks is typically “C:\Program Files\Intuit” or “C:\Program Files (x86)\Intuit”.
- Select the QuickBooks executable file (QBW32.exe) and any related files, such as QuickBooksDBXX.exe (where XX is the version of QuickBooks you have installed) and add them to the exclusion list.
- Save the changes and exit the antivirus software.
Solution 8: Try to Transfer a copy of your Company File into Distinct Folder
If this process doesn’t resolve the error, there may be other issues with your QuickBooks installation that need to be addressed. To transfer a copy of the company file into a distinct folder and fix QuickBooks Desktop Error 6131, follow these steps.
- Create a new folder on your computer where you want to store the copy of the company file. Give the folder a descriptive name that will help you identify it easily.
- Open QuickBooks and open the company file that is giving you the error.
- From the File menu, select “Create a Copy” and then select “Portable company file.”
- Choose the option “Local Backup” and click “Next“.
- Select “Browse” and navigate to the new folder you created in step 1. Give the backup a name and click “Save.”
- Click “OK” to start the backup process.
- Once the backup is complete, close QuickBooks.
- Open the new folder where you saved the backup and locate the file with the extension .qbm. This is the portable company file backup.
- Double-click on the .qbm file to restore it to a new location.
- Follow the on-screen instructions to restore the file and choose a location for the restored file that is different from the original location.
- Once the file is restored, open QuickBooks and try to access the company file to see if the error has been resolved.
Conclusion
The QuickBooks Error 6131, 0 can be a frustrating issue that prevents you from accessing your company file in QuickBooks. This error can be caused by a variety of factors, such as corrupted files, damaged Windows components, or issues with permissions. To resolve this error, it’s important to perform troubleshooting steps such as repairing your QuickBooks installation, updating your software, or restoring a backup of your company file.

Oriana Zabell, a professional cloud engineer, has over three years of experience in desktop, online QuickBooks support and troubleshooting. She is currently working as a cloud hosting consultant with Asquare Cloud Hosting. She loves to read and write about the latest technologies such as cloud computing, AI, DaaS, small businesses, manufacturing. When not writing, she is either reading novels or is indulged in a debate with movie fanatics.