Last Updated on August 25, 2025
QuickBooks is an advanced accounting software that helps accountants, businesses and self-employed to manage the financial requirements of an organization. However, every coin has two sides. Like other software, QuickBooks is also prone to errors and performance issues. A common issue encountered and reported by various users is QuickBooks running slow.
When this happens, it becomes almost impossible for the user to resume QuickBooks operations, and productivity declines exponentially. Therefore, it is very important to resolve this issue. Here are some things you can do when you find QuickBooks running slow:
- Update the Operating System and QuickBooks: Update the Operating System and QuickBooks Desktop to refresh outdated components and programs.
- Check your system specifications: Check the minimum system requirements for your QuickBooks Desktop version and edition and ensure your computer meets them.
- Run system file checker: Run system file checker from the command prompt to scan for corrupt files and fix them.
- Close unnecessary programs: Open the Task Manager (Ctrl+Shift+Esc) and close unnecessary programs taking up the RAM.
- Clear cache and temporary files: Launch Disk cleaner and get your computer rid of temporary files and cache.
- Verify and Rebuild Company Data: Verify the company file to find issues and rebuild it to resolve them.
In this guide, we will explore all the reasons and proven solutions in detail for when QuickBooks performs poorly. Therefore, if you seek comprehensive troubleshooting, follow the steps below.
Potential Reasons Why QuickBooks Online Is Running Slow
Let us take a look at all the reasons why is QuickBooks Enterprise running very slowly.
- QuickBooks might not have been updated for a while.
- When your system cannot meet the basic requirements for QuickBooks to run smoothly.
- Your system is running on low RAM.
- The QBWUSER.INI file is damaged or missing.
- It might be due to a corrupted hard drive.
- QuickBooks Desktop might not be installed properly.
- The required program files might be missing or damaged.
- The Windows operating system you are on might be outdated or corrupt.
Note: If you’re facing QuickBooks not loading, it may be due to damaged program files or incomplete installation. The software may freeze during startup or show a blank screen, preventing access to your data.
Reasons Why is QuickBooks Running Slow In Single-User and Multi-User Modes
However, the multi-user mode has more factors involved, as in this mode, users work over the network and require a stable internet connection.
- There might be many users using the same module at the same time.
- The host computer, which contains the Data File, might work slowly.
- This might be due to the large size of the data file.
- The internet connection might be poor or unstable.
Why is it Important to Optimize QuickBooks Performance?
Sometimes, when you try to open the QB application, it says, “QuickBooks is Unable to start” or “QB utility is slow to open.” This issue can result in a decrease in your daily work and fluctuating productivity. In this case, you are wasting your time and efforts. Hence, optimizing QuickBooks performance to work properly with your projects is mandatory.
It is recommended to get it fixed if you find QuickBooks running slow. Read and follow the troubleshooting methods to speed up your desktop application.
Section 1: Troubleshooting QuickBooks Running Slow in Single User Mode
Let us walk you through various solutions you can implement when QuickBooks running slow. These methods will help you boost QuickBooks’ performance and speed it up.
1. Update QuickBooks Desktop
Begin with updating the QB software. This will ensure you have the latest components installed and resolve issues caused by bugs and incompatibility.
Once you have updated your QuickBooks Desktop, proceed to the next step.
2. Check Your System Configuration
There are certain system requirements your computer must fulfill for QuickBooks to function properly. If your computer doesn’t meet these requirements, QuickBooks might run slowly, freeze, or occasionally crash.
Here are the requirements to use QuickBooks on your computer
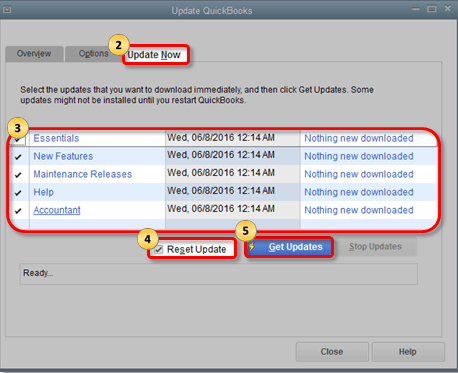
- The computer should have a minimum of Core 2 Duo Intel processor, 2.4 GHz. Or something that’s better than this.
- Next, you should have a free disk space of a minimum of 5 GB after installing QB desktop.
- The minimum RAM requirement of QB is approximately 4 GB.
- Either your system should have the optical drive or the connectivity to a stable and high-speed internet.
- The screen resolution of your monitor should not be less than 1280×1024.
- If you use the Windows US version, it should be one of Windows 11, 10, 7, or 8.1.
- If you use Windows Server, you should have one of Windows Server 2016, 2012 R2, 2011, or 2008 R2 SP1.
This should resolve it if QuickBooks has been running slow over the network. However, if it doesn’t work, proceed to the next solution.
3. Troubleshoot the Company File for Damage
QuickBooks might run slow if the company file has data damage or other issues. Therefore, verify and rebuild the company file to check and fix such damages.
Once you are done, log in to your company file and check if QuickBooks performs well. If you find QuickBooks running extremely slow, let us repair the program.
4. Repair the QuickBooks Program
To repair the QuickBooks program, you first need to install the latest version of QuickBooks Tool Hub on your PC.
- Now, close all QuickBooks windows that are open and launch QB Tool Hub.
- Go to the tab for Program Problems.
- Choose QuickBooks Program Diagnostic Tool.
Allow the tool to repair your QuickBooks program for a while. When it is done, open QuickBooks Desktop and check if the performance issue you faced is resolved.
5. Rename The File QBWUSER.ini
The instance of QuickBooks running slow may be due to a damaged or missing QBUSER.ini file. This can be fixed by renaming the file by these steps:
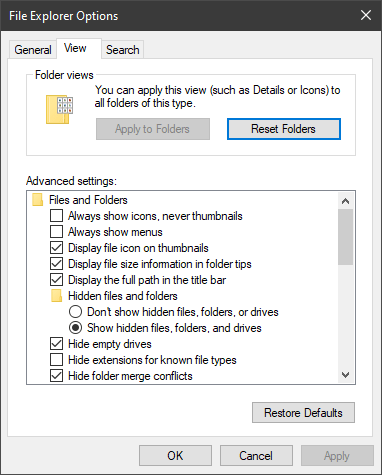
- Go to the QuickBooks folder.
Note: The location usually is: C\Users[Your user name]\AppData\Local\Intuit\QuickBooksYYYY [2015, 2016, 2017, 2018, 2019] and find the QBWUSER.ini file (in case you are unable to find it, look for it in the hidden files and folders).
- Close all QuickBooks windows.
- Now, rename the QBWUSER.ini file by right-clicking on it.
- Add .OLD at the end of the file name. (The new name should become QBWUSER.ini.old)
- Moreover, rename the EntitlementDataStore.ecml file. Add .OLD at the end of the file name. (The new name should become QBWUSER.ini.old)
- Now, close all the programs running in the background and reopen QuickBooks Desktop.
If QuickBooks continues to be slow, let us repair its installation.
6. Run QuickBooks Install Diagnostic Tool
If QuickBooks Desktop is slow, let us run the QB Diagnostic Tool. This will repair installation issues and damaged components
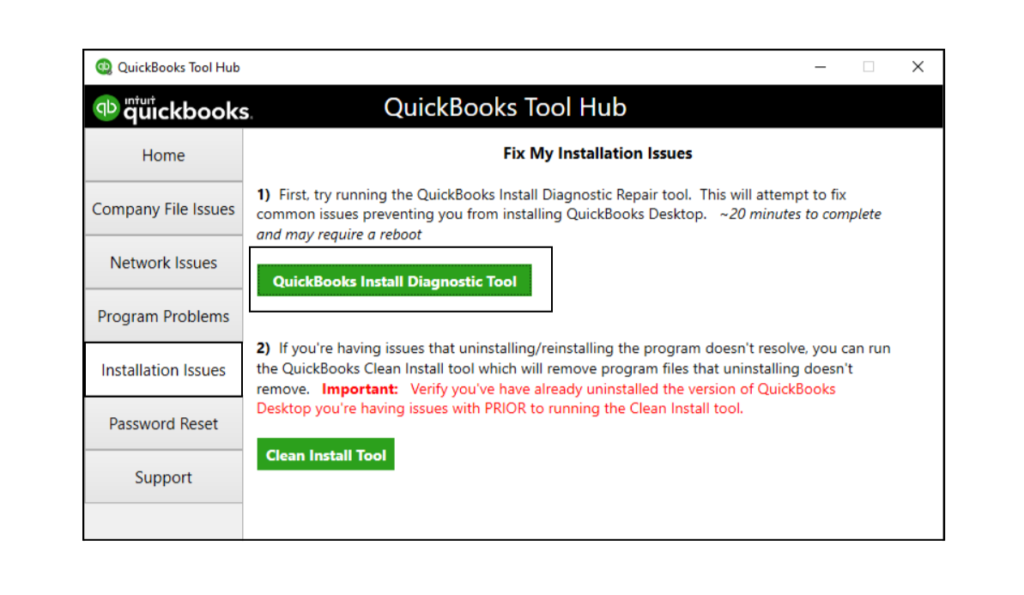
If you haven’t already, download the QuickBooks tool hub and install it on your computer.
- Now, close all open programs, including QuickBooks, and open QB Tool Hub.
- Go to the tab for Installation Issues.
- Choose QuickBooks Install Diagnostic Tool.
This will run the QuickBooks Install Diagnostic Tool, which might take a while to repair the damaged components and installation files
- Once done, restart the PC and launch QuickBooks Desktop.
However, if you find QuickBooks running slow even now, move to the next solution.
7. Use Another Windows Admin User
It might be the case that the Windows user might be damaged. You should create a new Windows admin user, login with it, and run QuickBooks.
Is QuickBooks running slow even after that? If so, try the next solution.
8. Check the Anti-Virus Settings to Ensure Compatibility
You might come across various anti-virus programs that can hamper the performance and can lead to QuickBooks (2015, 2016, 2017, 2018) running slow. Thus, you should temporarily disable your antivirus and see if it helps with speeding up QuickBooks on Windows (7, 8, 10, 11).
If you are using any third-party antivirus, follow the information below to resolve the issue.
- First, press the Windows + R keys together. It will open up the command box.
- Then, type MSConfig and press the Enter key.
- Now, you have to reboot the system and check the performance of your application.
- Once you have completed the testing, repeat the process and open the run box (Windows + R). There, type in MSconfig and press the Enter key.
- To proceed further, select the standard setup and confirm the step with OK.
- Finally, you must restart your computer and check whether this troubleshooting method has resolved the QuickBooks Desktop performance issues.
If QuickBooks running slow even now, move to the next solution.
Also Read: A Detailed Guide On How To Protect QuickBooks From Ransomware Attacks.
9. Reset the .TLG file
QuickBooks automatically creates a .TLG file with your QB main file. Creating a backup copy of your recent QB company data folder is essential. It will enable QuickBooks to reset the.TLG file that might also help in fixing issues like QuickBooks Desktop slow to open or freezes.
- Open QB Desktop and go to the File menu. Now, choose Backup company file.
- After that, select the option to Create Local Backup.
- Then, click on Options.
- Now, choose a location to save the backup created.
- QuickBooks will now verify the integrity of the backup file and then select OK.
- In the end, choose Save it Now, followed by Next.
Now check if the QuickBooks running slow now. If you are still facing the slow performance issue, move to the next solution.
10. Verify the Size of the Company File
The QuickBooks company file gets larger with passing of time as more data accumulates. Therefore, it is important to condense your company file once or twice a year. If you find QuickBooks running slow, check the size of the company file and condense it if needed.
- Open the QB company file folder and then right-click on the company file.
- Then, you need to choose the “Properties” option.
- Now, check the size of your file.
- It should not be more than 150 MB. If it is larger than that, use QuickBooks Condense Data Utility to reduce the size.
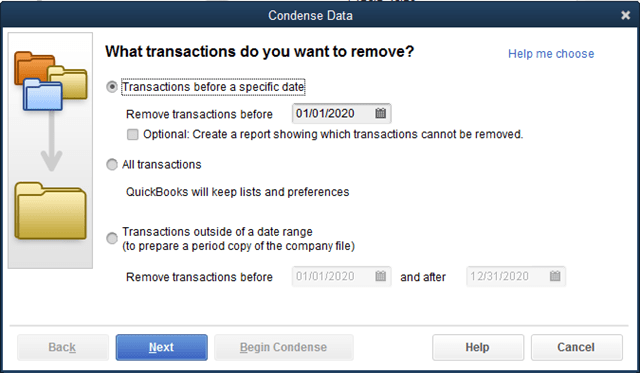
If you are using the QuickBooks Enterprise, The size of your company file should not exceed 1 GB. If it does, you will have to condense the company file.
- If you find no issue with the size of the company file, choose Close.
11. Perform Disk Defragmentation of a company file
You can perform disk fragmentation to speed up QuickBooks on your computer.
Important: Before You Try Disk Fragmentation
If you haven’t performed disk fragmentation before, do not do it without the assistance of an IT expert. It is risky, and you can lose all your data.
This step is only for hard disk drive (HDD) users. If you are using a Solid-State Drive, it is not necessary to perform a disk fragmentation process. Moreover, if your hard disk is already split in two or three disk drives, there is no need to perform disk fragmentation.
If you want to perform disk fragmentation, you need to store your company data on the desktop, which will allow you to create and restore a portable company file. Once you have created the portable QB company file, follow the steps below for disk defragmentation.
- Click on the Start button.
- Navigate to All Programs > Accessories > System Tools > Disk Defragmentation.
- Lastly, click on the Defragmentation option.
Follow the instructions displayed on your screen to break your disk drive into partitions.
Section 2: QuickBooks Running Slow Over Network (Multi-User Mode)
If you find QuickBooks running slow over the network, here are solutions you can try. This will help you speed up QuickBooks in multi-user mode.
1. Fix The Network
QuickBooks uses an internet connection to communicate to the computer on the network in multi-user mode. Therefore, if you find QuickBooks running slow over network, check your internet connection. If you find that your network bandwidth is not enough for the number of users or the data you work on, consider increasing network bandwidth.

Also, you can try using QuickBooks in single-user mode and check if you face a problem.
2. Check speed in UNC Path
Let us check the speed in the UNC path.
- First, press the Windows + E keys on your keyboard simultaneously. It will help you find the server name under the network location field.
- Once you find it, open it. You will see mapped drives in the following order: X:, Z:, Y:, etc.
- You must know that the server name that you are looking for has two backslashes (\).
- Once you get it, make a note of the server name.
- Afterward, you must put the computer server name and shared folder name as \ServerName\SharedFolderName and note the pathname.
- Then, open QB and select Open or Restore a Company File.
- Further, you have to choose the company file and click on Next.
- In the file name field, you have to fill in the UNC path and press the Enter key.
- From the list available, choose your company file.
- Lastly, get back to QB and use some features to verify if the QuickBooks Desktop running slow issue has been fixed.
If you are still facing the same issue, go for the next solution.
Also Read: How to Fix QuickBooks Connection has been lost Error Message.
3. Repairing the corrupted or damaged QB company file
Damaged or corrupt company files might be the reason why you find QuickBooks Desktop running slow in multi-user mode. Therefore, verify and rebuild your company file to check for data damage and resolve it.
Now, try running QuickBooks over the network and check if it works fine.
When QuickBooks Online Runs Slow
Often, when you are running QuickBooks on a web browser, you might notice that it runs slowly. When this happens, there are few things that you can do:
- What browser do you use? If you are not on Chrome, open QBO on Chrome and check if it works fine. If you have been on Chrome already, update the web browser to the latest version. The updates will be available when you navigate to Help > About Google Chrome.
- Make sure your Windows Operating system is updated and is compatible with your current version of QuickBooks.
- Check your internet speed (bandwidth) and make sure it is not the reason that QuickBooks Online is running slow. You can do so by going to real time speed checker websites like Speed Test.
Conclusion
In this blog, we saw reasons for QuickBooks running slow both in single-user mode and multi-user mode. We explore various solutions with detailed instructions on how to fix them.
However, if you still find the application performing poorly or face a different issue, contact a QB expert at Asquare Cloud Hosting Helpline Number +1(855)-738-0359. Speak to a QB consultant now!
Frequently Asked Questions
QuickBooks might run slowly if the system doesn’t meet the minimum requirements for QuickBooks Desktop or if there are too many tasks running in the background. Another reason could be a large company file.
Your QuickBooks Online may run slowly if there is a slow or poor internet connection, or because of the browser data and cache. Therefore, check your network connection, and clear your browser’s cache and Intuit-specific cookies.
QuickBooks might run slow if the company file is too large or if the computer has too many tasks running in the background. However, if your computer doesn’t meet the system requirements for running QuickBooks Desktop, such as RAM and ROM, QB might run slow.

Oriana Zabell, a professional cloud engineer, has over three years of experience in desktop, online QuickBooks support and troubleshooting. She is currently working as a cloud hosting consultant with Asquare Cloud Hosting. She loves to read and write about the latest technologies such as cloud computing, AI, DaaS, small businesses, manufacturing. When not writing, she is either reading novels or is indulged in a debate with movie fanatics.