Last Updated on September 20, 2024
Have you been failing to open the company file on your Quickbooks desktop? This error can be due to QuickBooks error 6106 and this is being caused because of the damaged company file. But that’s not the only reason why you get this issue.
Damaged and corrupted configuration files can also lead to this error 6106. The error can also occur due to firewalls blocking the internet flow for the QuickBooks application.
What are the common symptoms of QB error 6106?
There are a few recognition factors that can help in deciding whether you are being bugged with error 6106 in Quickbooks or not. Here are some things.
- You will have to check whether your QuickBooks Closes Unexpectedly.
- Even after multiple tries, you will have to witness delays and no responses.
- You will not be able to use some features and functions of Quickbooks and your desktop too.
- While you are working on Quickbooks, it might freeze or respond slower than usual.
Reasons for QuickBooks Error Code 6106 1069
QuickBooks Error code 6106 1069 arises while trying to open the company file. It occurs because of damage in your company file or the QuickBooks Desktop application problems. The complete list of reasons is as follows:-
- The user’s company file is damaged.
- There is damage in QuickBooks Database Server Manager
- The user is using an outdated QuickBooks desktop application
QuickBooks error 6106 means you can’t open the company file, while error 6006 in QuickBooks mean company file can’t sync.
Methods to Fix Intuit Error Code -6106, 1069
The method to fix intuit error code -6106, 1069 involves updating your QB application and running the QB file doctor. Let’s look at these solutions in detail:-
Solution 1- Update QuickBooks Desktop Application
An outdated application is a cause for QuickBooks Desktop error -6106, 1069. You can update it by following these steps:-
- Close your company file and then tap on the Help menu.
- Select Update QuickBooks, and then a new window will open up.
- Go to the Update Now tab and tick mark the box beside Reset Update to delete all the previously downloaded updates.
- Tap on the Get Updates icon and wait for the download to complete.
- Then rerun your application and tap on yes when a prompt to install an update appears.
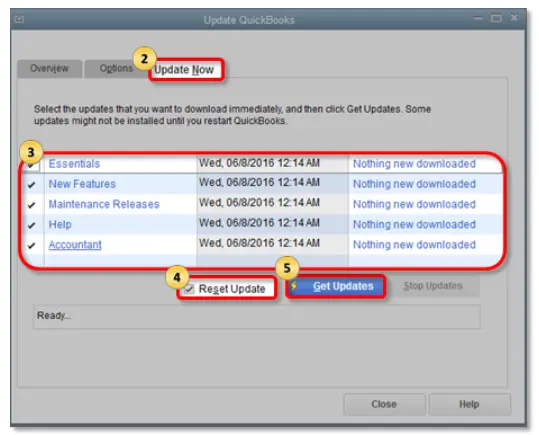
Solution 2- Use QuickBooks File Doctor from QuickBooks Tool Hub
QuickBooks File Doctor allows you to fix the damage in your company file. You can access it from QuickBooks Tool Hub (most recent version 1.6.0.1). If you don’t have Tool Hub within your application, you will have to download the stand-alone application version as you might be using an older version of the QuickBooks desktop application. The steps to use QuickBooks File Doctor are:-
- Run the QuickBooks tool hub and click on Company File Issues.
- Tap on Run QuickBooks File Doctor and wait for the file doctor to open.
Note:- It can take up to a minute to open a file doctor. If it does not open, go to the Windows search bar, type QuickBooks Desktop File Doc, and open it manually.
- Browse through the list and select your company file. If you can’t find your file, tap on Browse and Search and type in your file name.
- Click on Check your file (middle options only) and click on Continue.
- Enter your QuickBooks admin password and click on Next.
The time to scan your file depends on the size of your file. It generally takes up to 5 minutes. Rerun the QuickBooks application and open your company file.
Solution 3: Restoring the company files
In many cases, when people get QB error 6106 on their desktop, it bars them from using the software to its full potential. And in such cases, you might have to lose some data. If you have been suffering the same thing, then this solution is going to help you a lot.
- First of all, you will have to ensure that all the users connected to your account are locked out from the company file.
- You need to Update QuickBooks Desktop to the Latest Version.
- Now you need to navigate to “no company open window“ and then have to “open or restore company.“
- From here you will have to choose “open a company file“ and then select “next.”
- Now you will have to browse your entire computer to look for the company file. And once you locate it, just open it.
- Use your admin credentials to log in to your company file.
- After this, you need to create an auto backup of your existing company file before upgrading your QuickBooks desktop.
- For that you need to choose “change this default location“ and choose a specific location other than this for saving your backup files.
- Then choose “update now“ in your QuickBooks software and start the update.
- As soon as it finishes, you will have to just click on “done.” This might just help in eliminating the issue you have been facing.
Solution 4: Verify the language and regional settings of Windows
If by any case the regional setting including language is incorrect; you might get this issue on your screen. So here is what has to be done.
- Press the “Windows key” and then in the search bar you will have to type “Winver.”
- After this, right-click on the application that opens in front of you and select “properties” from the option list.
- Head to the “details tab” and check whether the language is set to “English (US)” or not.
- Once this is confirmed you will have to then head to the “control panel” and select the “clock, language, as well as the region” option.
- After this, you will have to choose the “Change keyboard and other input methods” option from the list. And then choose the “Formats option.”
- From the drop-down arrow, you will have to choose “format” and then “English (US) option.”
- Finally, just click on the “OK” button and then access the Quickbooks company files.
- There is high chance that you might not see the issue.
Solution 5: Using the database server manager to repair the issue
One of the best ways to fix this problem is to use the database of a manager. And here are the steps that have to be followed to execute the solution correctly.
- To start with you will have to first shut down your QuickBooks application. And then click on the “Windows + R” on your keyboard.
- This will open the run command box on your system. Here you will have to type “MSC“ in your search bar and then click on the enter button.
- Now you will have to look for the services that match your version of QuickBooks.
- Once you find it just right-click on it and from the list of options you will have to select the “Properties “ option.
- Next, navigate to the “logon tab“ and then select the “local system account“ option from the list.
- Next, you will have to just use “apply” and then the option “OK” and then close this window.
- Now the only thing that you have to do is restart your QuickBooks and then try accessing your company file.
Conclusion
We hope this article was good enough for you to understand the aspects of Quickbooks error 6106. If you still use Quickbooks File Doctor, things might get simpler and easier. But if you want a quick solution, then reach out to an expert and they will guide you with an advanced troubleshooting method. Our QuickBooks Data Repair Service experts are here to help you in every situation that hampers your efficiency in Quickbooks. And immediate assistance will be provided to you.

Oriana Zabell, a professional cloud engineer, has over three years of experience in desktop, online QuickBooks support and troubleshooting. She is currently working as a cloud hosting consultant with Asquare Cloud Hosting. She loves to read and write about the latest technologies such as cloud computing, AI, DaaS, small businesses, manufacturing. When not writing, she is either reading novels or is indulged in a debate with movie fanatics.