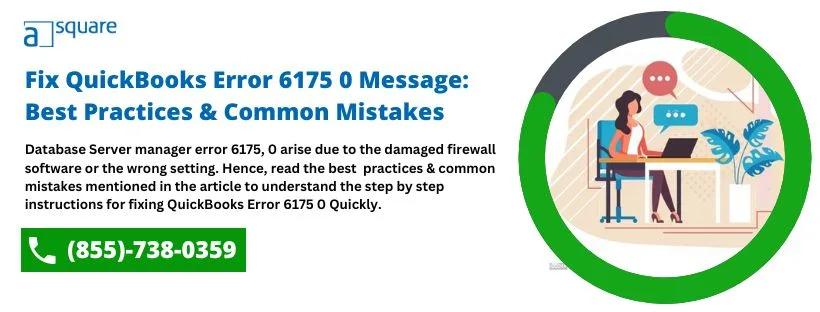Last Updated on January 8, 2025
Often, QuickBooks error code 6175 often pops up when you try to access the database files or server. The error -6175 0 is more common when the user hosts multi-user modes. The technical error prevents the user from opening the file stored on a local server. You might see an error message like this on your screen:
| “Error -6175: An error occurred when QuickBooks tried to access the company file.” or “QuickBooks is trying to access the company file but the database server is not responding.” |
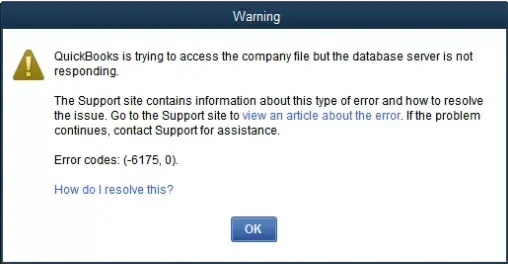
It is important to troubleshoot and fix the error to resume working in multi-user mode. In this guide, we will take you through various reasons that cause error 6175 in QuickBooks Desktop and expert-recommended ways to resolve it.
An Overview of QuickBooks Company File Error 6175 0
Before you go ahead and begin implementing the troubleshooting methods, it’s better to have a clear picture of what the error is all about. QuickBooks Enterprise 2023 error 6175 0 occurs while you try opening the company file, but the database server doesn’t respond.
When the error occurs, you might not be able to access or open the company file. The screen might stop responding, or QuickBooks might fail to start Database Services, which would often crash as well. The error shows up when the QB accounting software crashes while you try to work on it. QuickBooks Error code 6175 0 can be a reason if your system hangs frequently.
Reasons for the company file error could be that the multi-user setting is misconfigured, or the firewall blocks the communication. There are several other factors that we will discuss later in the next section.
What Causes Company File Error 6175 0 in QuickBooks Desktop?
Below, we have listed the primary reasons that you end up with QB Error 6175 0 when you access your company file:
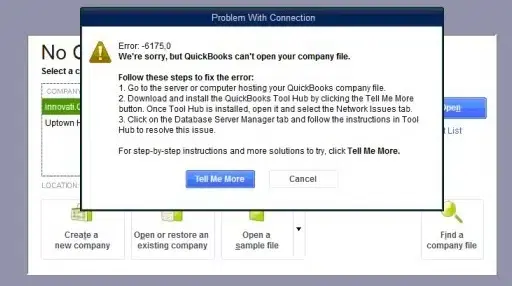
- Error 6175 0 might take place at the time of communication.
- Another reason could be damage to the firewall software.
- Error 6175 0 QuickBooks can occur due to incorrect hosting configuration.
- The firewall or content blocker might stop communication.
- Another reason for such an error is that the company file server might be busy.
- QuickBooks might not be able to start the QB database service.
Now that you have an idea of what leads to company file error 6175 in QB, let us show you how to resolve it.
Proven Ways to Resolve QuickBooks Error 6175 0
It is a multi-step process to fix the QuickBooks Desktop error 6175 0 issues. Below, we have mentioned some effective methods to help resolve error code 6175 0 in QuickBooks Desktop in no time. Go through these instructions and follow the steps given in order.
1. Update QuickBooks Desktop on the Server and Workstations
The first thing to do is to check whether there are any pending updates for your software on both the server computer and workstations. If there are, we suggest you complete them correctly. Here is how you can check and download the recent updates.
- Firstly, launch the QuickBooks Desktop software
- Next, click the “Help Tab” and choose the “Update QuickBooks Desktop” option.
- Next, choose “Update now” and “Get updates.”
- As soon as you click on this option, the downloading will commence. Depending on your desktop and internet connection speed, the process might take time.
- As soon as the downloading is done, you should install it by following the steps on the screen.
Now, proceed to the next step.
2. Check the Hosting Configuration on Workstations
To begin, open the QuickBooks accounting software on any workstation where you encounter an error when accessing the company file.
Now, we need to ensure that these workstations are not set to host the company file. Only the server computer is supposed to host the company file. If more than one computer is set to host the company over the network, you will run into a multi-user mode error. Therefore, let us check every workstation and ensure that it is not hosting the company file.
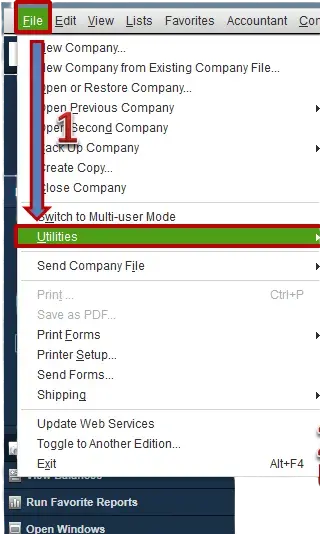
- Launch QuickBooks on a workstation and go to the File menu, followed by Utilities.
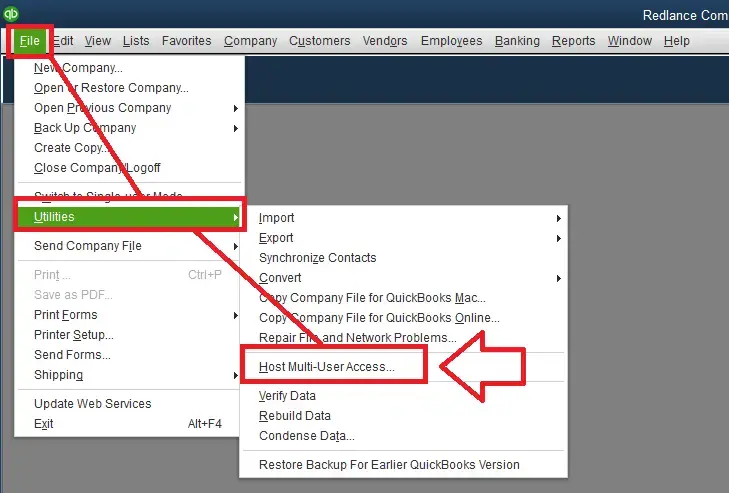
- Now, if you find the option to Host Multi-User Access, don’t click on it. This workstation isn’t set to host the company file, which is good. You should move to the next workstation.
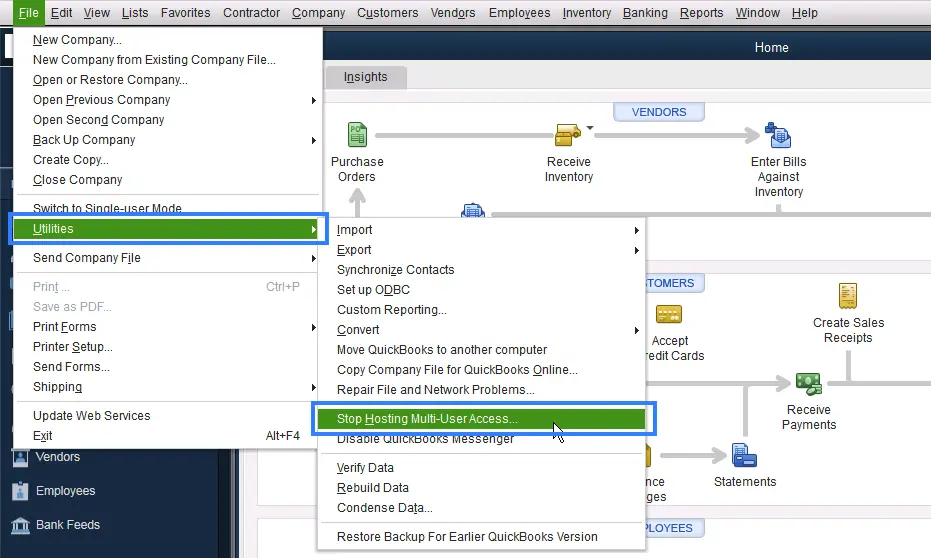
- However, if you see the option to Stop Hosting Multi-User Access, choose it. This will stop the workstation from hosting the company file.
Do this for all the workstations. Once you are done, move to the next step.
Read more: Why QuickBooks Freezes When Switching To Multi-User Mode?
3. Check Hosting Configuration on Server Computer
Let us now check and ensure that the server computer is set to host the company file.
- Launch QuickBooks on the server computer and go to the File menu, followed by Utilities.
- Now, if you find the option to Host Multi-User Access, it means the server computer isn’t set to host the company file, which is good. Select the option to start hosting the company file.
- In case you see the option to Stop Hosting Multi-User Access, the computer is already hosting the company file. Therefore, do not select the option.
Now, try accessing the company file in multi-user mode and check if QuickBooks error 6175, which you faced earlier, is resolved.
4. Launch QuickBooks Database Server Manager and Scan for Company File
Note: If you are not using the full version of QuickBooks Desktop on your server, this implies that you only have QuickBooks Database Server Manager installed on the server computer to host the company file.
QuickBooks Database Server Manager can be run from the Tool Hub. Therefore, firstly, download and install the QuickBooks Tool Hub. Once done, follow the steps listed below:
- Double-click the QB Tool Hub icon to open it or open the same from the Start menu.
- Now, go to the tab for Network Issues.
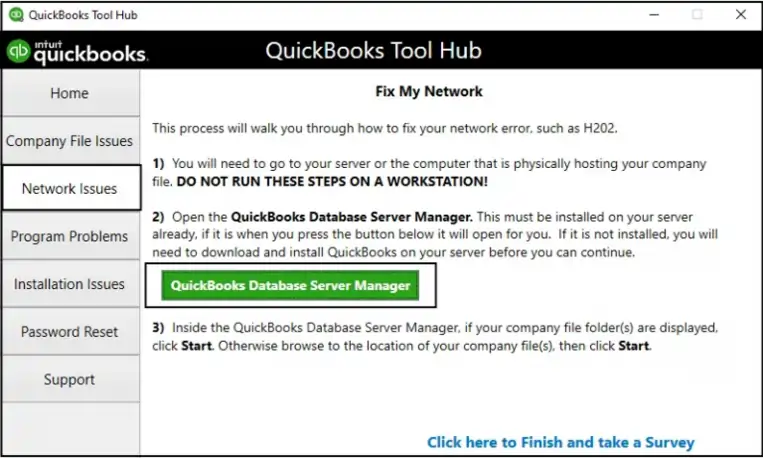
- Click on the QuickBooks Database Server Manager button.
Note: You will be prompted to install QB Database Server Manager if it is installed on your computer.
- Tap on the Scan Folders tab.
- Go to Browse and choose folders that hold the company files (QBW).
- Finally, tap on OK.
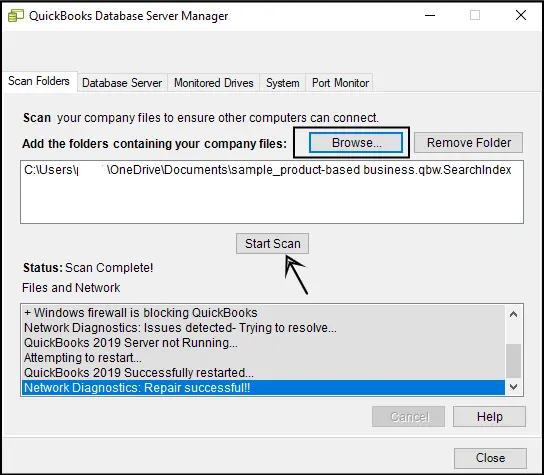
- Choose Start Scan.
Now, at the end of the scan, you will find the folder in the QuickBooks company files found section. However, if you face QuickBooks error 6175 0 when opening the company file, move to the next step.
5. Utilize the QuickBooks File Doctor Tool
The QuickBooks File Doctor Tool, present in the Tool Hub, can be very helpful in fixing errors related to the company file, such as QuickBooks error code 6175 0 (2016, 2017, 2018 Versions). Here is how you can run QuickBooks File Doctor from the Tool Hub.
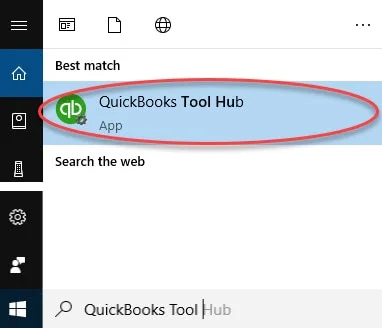
- Double-click the icon on the Windows desktop to open the QuickBooks Tools Hub or open the same from the Start menu.
- From there, choose Company File issues.
- After that, click on Run QuickBooks file doctor. It may take up to a minute for the file doctor tool to open up.
- Select company files from the drop-down menu in the QuickBooks file doctor. If you couldn’t detect the company file for any reason, click on browse and search to find the file.
- Afterward, select the ‘check your file and network’ option and then click on continue.
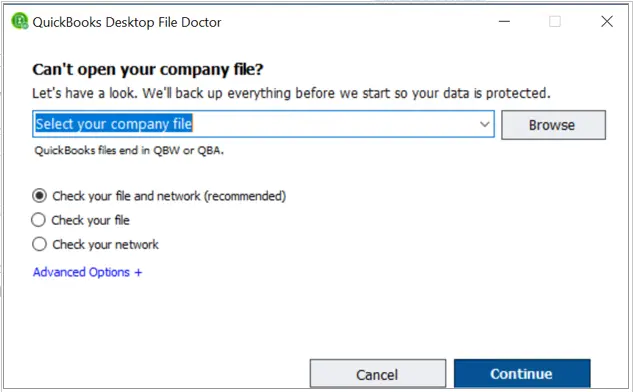
- Lastly, enter the QuickBooks admin password and click on Next.
- The scan time might vary depending on the file size. It can take anywhere from 5 minutes to 15 minutes.
Once done, restart QuickBooks Desktop on the workstation and try to sign into the company file. Check if the error 6175 0 in QuickBooks Desktop is resolved.
6. Verify the Hosting Settings
Here are a few things to check regarding QuickBooks company file hosting.
- You must check the Windows User settings once again. If you forgot to do this, add QBDataServiceUser as a user with admin rights.
- Then, check the Windows firewall settings and make sure they are favorable to QuickBooks. The programs like QBW32.exe, QBDBMgr.exe, QBUpdate.exe, and QBDBMgrN.exe should have access through the firewall.
7. Change the QuickBooksDBXX Service to a Local System
If you continue to face a multi-user mode error when opening the company file, try the steps given below to change QuickBooksDBXX Service to a local system.
- Initially, click on Start.
- Then, type in MSC in the search bar and press the Enter key.
- Right-click on the ‘QuickBooksDBXX service.
- Moving ahead, click on Properties followed by Log on tab.
- Further, select the Radio button and click on Next.
- Afterward, click on Apply, followed by OK.
- Lastly, switch to multi-user once again.
If the error 6175 when accessing the company file in multi-user mode persists, move to the next solution.
8. Clean Install QuickBooks Desktop
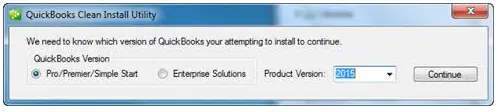
If you continue to face an error even after performing the steps above, we suggest you try to uninstall and reinstall QuickBooks. For a completely fresh start, it is important to clean install QuickBooks Desktop.
This will ensure that your system gets rid of malicious files that are causing the error.
Conclusion
This was all on how to resolve QuickBooks error 6175 when turning on multi-user mode. However, if even after following them, the error continues to be a problem, you should reach out to a QB expert. Dial +1(855)-738-0359 and connect with a QB expert now!
Frequently Asked Questions
To resolve QuickBooks error 6175 0 in your Windows computer:
1. Check the hosting configuration on workstations and the server and ensure it is set right
2. Run QuickBooks File Doctor to check the company file and network
3. Launch QuickBooks Database Server Manager on the host computer
4. Clean install QuickBooks Desktop
5. Update the QuickBooks Desktop application
6. Check for Windows firewall blocking and allow QB programs access through it.
You might not be able to open QuickBooks company file in multi-user mode because:
1. The hosting might be configured incorrectly
2. Windows Firewall might be blocking QuickBooks programs.
3. The workstation might not be able to communicate with the server due to a faulty internet connection.
4. QuickBooks Database Server Manager and other programs might not be running on the computer.
To switch QuickBooks to open in multi-user mode, what you can do is open the File menu and choose Switch to multi-user mode. If however your QuickBooks is already open in multi user mode, you won’t see this option.

Kate is a certified public accountant (CPA) with expertise in various accounting software. She is technically inclined and finds passion in helping businesses and self-employed people carry out bookkeeping, payroll, and taxation without worrying about errors. Every once in a while, Kate loves to travel to far-off places and relax in the lap of nature.