Last Updated on February 14, 2025
Payroll is one of the preferred features of the QuickBooks application that helps businesses file payroll taxes, handle employee benefits, etc. Wondering why? It saves time and effort that you would otherwise invest in manually calculating, filing, and paying federal and state payroll taxes. However, Intuit launches regular updates for the QuickBooks Payroll to keep the features updated. This is so you can experience the smooth functioning of the Payroll feature. However, users might sometimes end up with QuickBooks error PS033 while downloading the payroll updates. Whenever the error occurs, it displays an error message indicating:
“QuickBooks can’t read your payroll setup files. [Error PS033]”.
![QuickBooks can't read your payroll setup files. [Error PS033]"](https://asquarecloudhosting.com/wp-content/uploads/2022/01/payroll-update-error-ps033.png)
You might encounter the error when there is damage in the CPS folder or file. However, numerous other reasons might also trigger QuickBooks error code PS033, which are explained in the below section of the article. So, go through this informative article and resolve error PS033 in minutes.
Critical Factors Provoking the QuickBooks Error Message PS033
Several reasons might give rise to this issue, some of which are listed below:
- It might occur when the User Account Control settings are enabled.
- Another reason may be an outdated version of the Desktop application.
- Damage in the QB company file might trigger QuickBooks company file error PS033.
- If you have not updated the QuickBooks Desktop before updating the payroll service.
- If the files in the CPS folder are corrupted or damaged, that is an integral part of payroll updates.
How to Eliminate QuickBooks Payroll Update Error PS033 | Unlock Expertise
Resolving QuickBooks error PS033 will consume the time and effort you should put into your work. So, quickly fixing this payroll update issue becomes essential. Implement the instructions listed below, as they help you make the troubleshooting process faster and more efficient.
1st Move: Downloading the Most Recent Tax Table
1. Downloading the Most Recent Tax Table
Before downloading the latest payroll tax table updates, you can check the current version of the payroll tax table. The following are the steps to verify and download the updated version of the payroll tax table:
- To download the updates, choose the Employees tab and click the option to Get Payroll Updates.
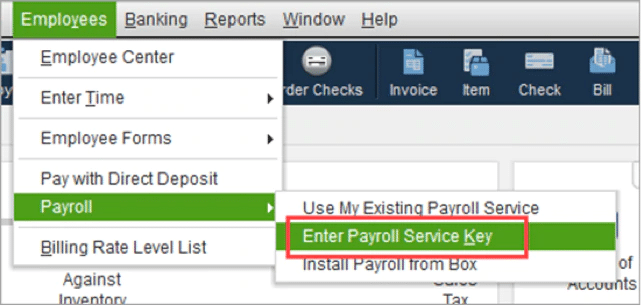
- To know the tax table version, look at the number beside the You are using tax table version.
- Check the latest payroll news and updates to ensure that it is the correct version.
- To find additional details on the version, select Payroll Update Info.
- To download the entire tax table updates, choose Download Entire Update.
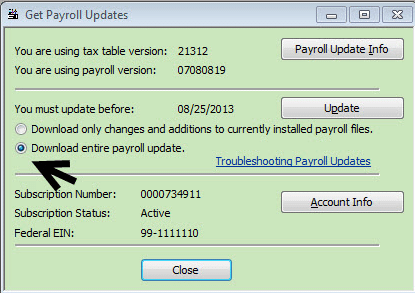
- Proceed to choose Update.
- Finally, an informational window will display when the download is done.
2. Utilize the Quick Fix My Program
You can use this utility from the QuickBooks Tool Hub to fix any issues or errors. It will assist you in tackling issues triggered when you either install or update the QuickBooks Desktop. Likewise, you can run the Quick Fix My Program if you get the QuickBooks error PS033 while updating the payroll service. You must install QB Tool Hub on the system to run this utility. Download and install it on your computer if you do not already have it.
- If you are working on the company file, close it and exit from the QB Program.
- Now, begin to download and install the QB Tool Hub.
- After following the instructions in the installation wizard to install the Tool Hub, double-click on the Tool Hub icon to launch it.
- Proceed to click the Program Problems option.
- Then, choose the option to Quick Fix My Program.
- After running the tool, again launch the QB Desktop and try to update the payroll to see if the payroll update error PS033 is fixed.
3. Register and Update QuickBooks Program
However, before trying to update the QB Desktop to have the recent security and application advancements, make sure that you have registered the QB Desktop. If not, first activate it and then proceed to update the software.
Step 1: Activating the QuickBooks Software
- First, check if the QB is activated or not.
- Further, hit the F2 key on the keyboard to launch the Product Information window.
- Then, verify if, besides the license number, the Status says Activated.
- If the Status says Not Activated, then you must activate it manually.
- Proceed and move to the Help tab and select it.
- Now, select the option to Activate QB Desktop.
- Finally, go through the instructions to verify your personal information and activate QuickBooks.
Related Post: QuickBooks Error PS107: Internal File Has Become Unreadable
Step 2: Updating the QB Program
You have the option to manually and automatically download the updates. QuickBooks application can automatically download the latest updates if configured. After QB downloads the updates, you will see the Update Available notification on the status bar at the top right corner. You should close the product and keep the PC switched to install the updates.
- Initially, choose the Update Available option and then click Install Now.
- Now, wait till the QuickBooks Desktop application installs all the downloaded updates. Do not try to stop the update in the middle. Be patient as the updates are installed.
- Launch QuickBooks to see if the QuickBooks error PS033 is rectified.
4. Verifying the Subscription of Payroll Service
You need to purchase a subscription to use the payroll service in QuickBooks. Then, to use the subscription, you must activate it in the application. Activating the subscription is a crucial step to updating payroll. If you try to update the payroll service without performing the activation process, you will trigger QuickBooks payroll update error PS033. The following are the steps to verify the payroll subscription in QB Desktop:
Step 1: Checking the Payroll Subscription
- Begin to close the QB Desktop and reboot the computer.
- Now, launch the QB and move to the Employees tab.
- Then, choose My Payroll Service and then click the Manage Service Key option.
- Further, ensure that the Service Name and Status are correct and showing Active.
Note: If the Status shows Inactive, it might be the reason for QuickBooks error PS033.
- Proceed to click Edit and further verify the service key.
- After that, choose Next and remove the tick mark next to the Open Payroll Setup box.
- Then click the Finish option
- Finally, you can download the entire payroll update.
Step 2: Activating the Payroll Status
After purchasing the QB Desktop Payroll subscription, you must activate it to employ all the features integrated with the payroll service. However, the steps are different to activate the service. It depends on whether you bought it online, by phone, or from a retail store.
If you buy the subscription online or via phone
You will get a 16-digit service key in the registered email ID when you purchase the subscription online or by phone. Enter this key in QuickBooks to activate the payroll subscription.
- Launch QB Desktop on the screen, move to the Employees tab, and choose Payroll.
- Then, choose Enter Payroll Service Key and click the option to Add.
- Proceed to type in the 16-digit service key and click Next.
- Finally, choose Finish and let the Tax Table updates be downloaded.
If you buy the subscription from a store
- Initially, launch QB Desktop and choose the Employees tab.
- Now, click Payroll and proceed to choose the Install Payroll from Box option.
- Further, the Payroll Activation page will appear on the screen. Type the Payroll License and Product Information in it.
- The license and product details are written on a yellow sticker in your box’s CD folder.
- Now, select Continue.
- Lastly, complete the payroll activation by following the instructions and then entering the service key.
You May Also Read: Causes and fixes for QuickBooks save as PDF not working
5. Rename the Files in the CPS Folder
The CPS folder in QB contains crucial payroll files that are needed at the time of updating payroll and opening the company file. Therefore, if you find any of these files corrupt or damaged in the CPS folder, it will trigger the QuickBooks error PS033. So, renaming the folder will help fix the damaged file. The following are the steps to modify the name of the CPS folder:
- Initially, move to This PC/My Computer and open it.
- Then, find the QB files under QuickBooks 20xx (xx is the application version).
- Then, choose Components, and under its drop-down list, click the Payroll option.
- Further, from the list under the Payroll option, choose the CPS folder.
- Proceed to change the name of the CPS folder to CPSOLD.
- Once again, try to download fresh updates of QuickBooks payroll.
6. Modify the Setting of UAC
The primary purpose of User Account Control is to ensure that your system remains safe from unauthorized access that might make changes to your OS. But at times, it might be possible that UAC interrupts you to download the latest updates. So, in that case, you need to turn off the UAC settings to download the updates quickly. The following are the steps to change UAC settings in Windows 10 OS and fix the QuickBooks error PS033.
Warning!! Disabling the UAC while troubleshooting the payroll error PS033 in QuickBooks Software is necessary. However, after the issues are fixed, turn on the UAC to prevent the system from security risks.
- First, hit the Windows+R shortcut keys. This command will open the Run window.
- In the Run command box, type Control Panel and choose OK.
- Then, click the User Accounts and click on the User Accounts (Classic View).
- Proceed to select the Change User Account Control settings option.
- Note: If you get a prompt by UAC, click the Yes option to continue).
- Further, move the slider to the Never Notify option
- Next, click OK to turn UAC OFF
- After changing the configurations, reboot the system.
7. Reboot the System in Safe Mode
To get rid of QuickBooks Desktop error PS033, restart the system in Safe Mode. However, before you restart the system, you need to do some additional troubleshooting to rectify the issue correctly.
Also Read: How To Fix QuickBooks Error Code 15106 – Update Program Is Damaged
- Begin by employing the Verify and Rebuild Data Utility in the QuickBooks Desktop software.
- Then, ensure you have updated QB Desktop as per the most recently launched release.
- After this, restart in safe mode, and then you need to update the QB payroll tax table according to the latest release.
- Reboot your computer and check whether the QuickBooks Error PS033 still persists.
8. Verify and Rebuild the QuickBooks Data
At first, you have to run a Verify and Rebuild Data in QB Desktop application. To do so, follow the steps listed below:
Select the Windows menu and then click Close All.
- Go to the File > Utilities. Further, select the Verify Data or Rebuild Data option, depending on the issue you want to resolve.
- After clicking on any of these, the following messages appear on your screen:
- “QuickBooks detected no problem with the data,” and thus, no further action is required.
- If you see a specific error message, there may already be an article for it. You must look for it on the QuickBooks Desktop support site to avail particular instructions.
- “Your data has lost integrity” signifies some data damage in the file.
Therefore, to resolve the error, proceed to the steps listed below to Rebuild Data.
- Click the File > Utilities > Rebuild Data to start rebuilding the data.
- Then, before you rebuild the data, QuickBooks will ask you to create a backup.
- Then, to create a backup, choose OK. You must always create a company file backup before rebuilding the data.
- Further, click OK as you choose the location to save the backup. In the File Name option, type a new name and choose Save.
- Proceed to rebuild the data, and when you see the text stating Rebuild has been completed, select the OK option.
- Furthermore, to check for additional damage in the file, choose File > Utilities > Verify Data.
- In case the verify tool finds damage, get rid of it manually. You can search for the error(s) in the QBWIN.log file on the QB Desktop Support site.
- However, restore the backup if you do not find any more issues.
- Next, click the Open or Restore Company option under the File tab.
Note: Rename the Restored file to something unique to avoid replacing your existing company file.
Also Read: QuickBooks Cannot Communicate With The Company File Error.
Conclusion
We hope the above-listed troubleshooting methods will help you with QuickBooks Error PS033. But if you are a new QuickBooks user unfamiliar with the application, you must not panic!! We suggest you resolve the error in the presence of an Asquare Cloud Hosting expert to avoid another issue.Our experts are available round the clock to serve you with the best possible assistance within the shortest time possible.
Frequently Asked Questions
You can get copies of your payroll tax returns online from the Canceled Client Payroll Tax Center for 12 months from the subscription’s cancelation date. You won’t receive any paper copies of these returns. Moreover, you cannot open the returns through QuickBooks Desktop.
Instead, you need to:
a: Visit https://payrolltaxcenter.intuit.com/ptc-termed/
b: Then, type the company’s EIN and Payroll PIN.
c: Finally, after you log in, a link will appear for the online forms filed for your company. These are PDF files.
Restarting the computer in a safe mode will start Windows in a basic state, and Windows will use a limited set of files and drivers. The basic state will help you to determine and eliminate the issues in the system and QB. But remember that before using the safe mode, verify and rebuild the QuickBooks data and update the QB program. Additionally, download the latest payroll tax table. If the payroll update error PS033 gets fixed, boot the system in Normal mode.
QuickBooks error code PS033 is a payroll update error you get while downloading the latest payroll updates. You will see this error if there are issues in your QuickBooks application, Windows OS, and payroll services. As a consequence, some users cannot open the QB application after they fail to download payroll service updates. To avoid QB error code PS033, you must keep the QuickBooks Desktop and tax table up-to-date. Moreover, keep checking the company file for any damage periodically.

Oriana Zabell, a professional cloud engineer, has over three years of experience in desktop, online QuickBooks support and troubleshooting. She is currently working as a cloud hosting consultant with Asquare Cloud Hosting. She loves to read and write about the latest technologies such as cloud computing, AI, DaaS, small businesses, manufacturing. When not writing, she is either reading novels or is indulged in a debate with movie fanatics.