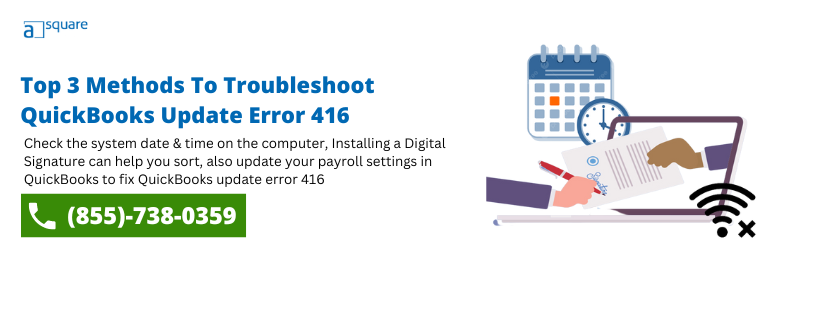Last Updated on July 8, 2024
QuickBooks is a very useful application and can help you manage your business more efficiently. But QuickBooks update error 416 is one of those issues wherein you might face hindrances in working on the payroll. It is true that payroll is a crucial part of its services. But due to this problem, you will fail to update the payroll to its most recent version.
There can be a number of reasons that would have led you to such a problem. Most common reason why this issue might have occurred is because of the incomplete downloading of the updates. Not only will you face problems in using the features related to the payroll but also even QuickBooks. Hence, if you are a user who has been in this situation and faced QuickBooks update error 416, we will guide you as to what you need to do in order to fix it.
Why Do Users See QuickBooks Error 416 Messages?
QuickBooks error 416 is caused at the time of updating the payroll. It is very difficult to signal out one reason why this error might occur as there are a variety of factors leading to this cause.
It can appear on the desktop as well as online versions. Here is the list of some common reasons why this error might occur:
- Incorrect System timings or date that you are working on.
- Absence of Digital Signature certificate on the device you are working on.
- Problem with the Internet connection when the update is being done.
- While using the outdated version of QuickBooks on your desktop.
- The firewall can also cause this issue and you might have to check that as well.
- Third-party software can also be the cause of this issue.
How To Solve QuickBooks Error 416 Without Delay
As mentioned above, there are a variety of reasons for QuickBooks payroll update to occur, and thus we can’t really give a single solution that would work for everyone. The solution that would work depends on the reason why this error is occurring on your system. If you know the reason, jump straight on the solution for your problem, but if you don’t know why the error is occurring, we advise you to follow each method one by one and do check if the error is solved after every method-
1- Make sure Time and Date is right on your system
QuickBooks Desktop Error 416 can be simply caused by a faulty date and time on your system ( Windows 11, 10, 8, 8.1, 7 and Vista) as it might interfere with the update process. Solve it by following these simple steps-
- Right-click on your system clock and select “Adjust Date/Time” from the menu.
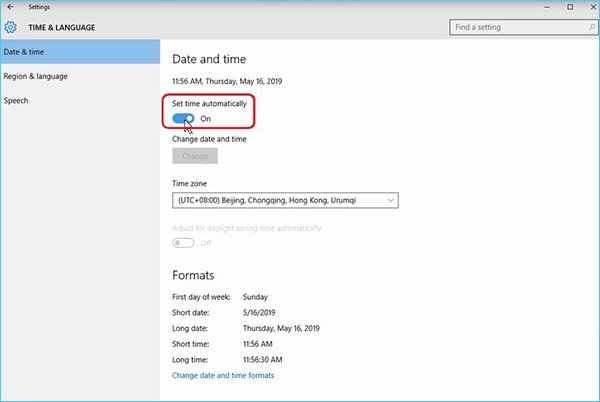
- Now click on “Change date and time” from the drop-down menu and enter the exact time and date.
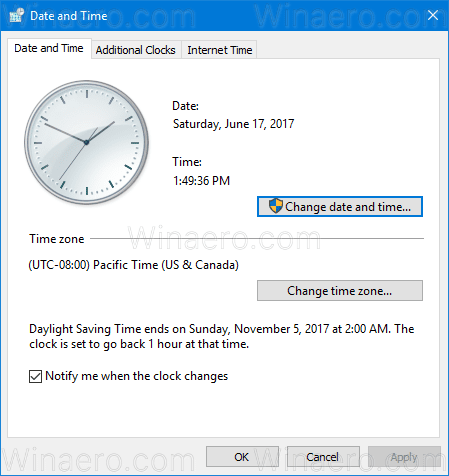
- Tap OK twice
- Now reopen your QuickBooks.
- Run QB Payroll update once again.
Also Read: Troubleshooting Instructions To Follow If QuickBooks Payroll Won’t Update
2- Install a Digital Signature Certificate
Installing a Digital Signature can help you sort out the QuickBooks Payroll Error 416.QBW32 is the file that can help you out with it. Follow these steps:-
- Open the file following this path C:\Program Files\Intuit\QuickBooks” through Windows Explorer
- Select “Properties” from the right-click menu on the QBW32.exe file.
- Now go to the “Digital Signature” tab and ensure that Intuit is selected in the signature list
- Now go to the Details tab
- Click on the “View certificate” option within the open window
- Then, in the Certificate window, select “Install Certificate.“
- You must keep clicking the Next button until the “Finish” page appears on your Windows screen.
- Now click on Finish Button too.
You may also read: Best 4 Techniques To Troubleshoot QuickBooks Error PS058
3- Examine Your Internet Connection Settings
Maybe the issue does not lie with your application, and there is a fault with your Internet settings. Try solving it by following these steps-
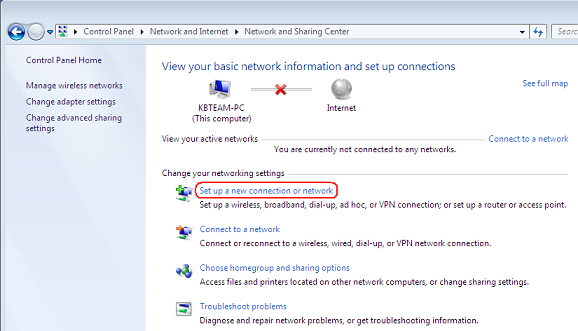
- From the “Help” menu, select “Internet Connection Setup.”
- Choose “Use my computer’s Internet connection settings to establish a connection when this application accesses the Internet.”
- Now click on Next and choose “Advance Connection Settings.”
- Select the option “Restore Advanced Settings.”
- Now select OK and then Done.
4- Modify the Internet Explorer settings on your system
Another very easy and quick method that you will have to do includes modification of your internet explorer’s settings. For that, you need to follow these steps.
- Launch your internet explorer and then select the “tools” icon.
- From the drop-down menu, you will have to select the “Internet Options” which will open the prompt box of your IE settings.
- Next, you will have to click on the “General Tab” and then select the “delete button.”
- After doing this, you will have to select the “temporary internet files” options from the list. And then again you will have to select the “delete option.”
- Then navigate to the “Connections Tab” and then select “LAN Settings” after which you will have to execute these steps.
- Select the checkbox of the “automatically detect settings” from the list of options that you see on the screen.
- And don’t forget to untick the “proxy servers box” if it is selected.
- Then you will have to click on the “Ok” button twice as and when you see them.
- Go to the “Advanced Tab” and then scroll down to the option list and execute these steps.
- Ensure that the SSL 2.0 and SSL 3.0 checkboxes are ticked.
- Similarly, you will have to also ensure that the “publisher’s certificate box” is unchecked.
- And the last thing you will have to do is screen down and see these two things.
- That the “TLS 1.2 box” is tick marked.
- And the “TLS 1.0 and TLS 1.1” boxes are unticked.
Read More: Learn How You should Fix QuickBooks TLS Error.
5: Check and configure the system’s firewall settings
It is important to check and configure your system’s firewall settings. That will help and support the QuickBooks Tasks, and will also allow it through without flagging it. Here is what has to be done.
- Start by tapping on the “Windows icon” on the desktop and navigate to the search panel.
- Now, you will then have to search for “Windows Firewall” on the search bar and then click on the “new window” option.
- Navigate to the menu that’s on your left side. And then choose the “Advanced Settings” from all the available options.
- You will now have to move your cursor towards the inbound rules and then right-click on it. From the list of options, you will then have to simply select “New Rule.”
- After that you will have to simply select the “program option” and then select “next.”
- From there you will have to select “This program path” and then the “next option.”
- Then you will have to search for the “executable files” and choose it. This will help your QuickBooks function well and then just tap on the “Next” option.
- Now, you will have to check for all the QuickBooks executable files; and perform this task for all of them.
- Next, just select “allow the connection” and hit the “Next” button.
- You now just have to create the rule and the name like “QBFirewallException(name.exe).”
- The rule that you will have to make, if for the “Outbound Rule” for this particular file.
Read More: What Should You Do If Windows Firewall Is Blocking QuickBooks.
6- Use the selective startup mode to reinstall QuickBooks
The reinstallation method is one of the best. Because when you uninstall the QB application, you also erase the bugs inside them. So, here is what you should do in this solution.
- Start the process by clicking on the “Window + R keys” on the keyboard.
- This will open the “Run Prompt” window on your screen.
- Next, you will have to go to the search bar and type “control panel” and just hit the “ok” button.
- This will trigger the opening of another screen on your system.
- Now you will just have to open the “Programs & Features” Tab after this you will click on the “Uninstall a program.”
- Here in this window you will have to search and click the “QuickBooks option.”
- And then as soon as you click on QuickBooks you will then have to select the “uninstall/ change button.”
- Now, just follow the on-screen instructions and complete the process of uninstallation. After which you will also have to reboot the system.
- As this completes, you will again have to press the “Windows + R keys” on your keyboard and then type “MSConfig” in the search bar.
- Just tap on the “Ok” button after that.
- Next, you will have to select the “General tab” and then follow these steps.
- Load system services
- Selective startup
- Go to the Services section and then execute these steps.
- Select the “Hide all Microsoft Services” checkbox.
- And then click the “disable all” button on the screen.
- After that, you need to untick the “Hide all Microsoft Service” box.
- Then you will have to tick the “Windows Installer box” and then “Apply all the changes.”
- Now, you just need to select the “restart” button.
- And then you will have to just reinstall the Quickbooks software on your system.
- Complete all the steps and get the installation completed. After this, you will just have to head back to the “normal startup mode.”
Conclusion
So these have been the solutions to fix QuickBooks Payroll Update Error 416. We hope now you also know what are the factors that lead to it. If you own a small or a big business, QuickBooks is brilliant software, and you should definitely try and adopt it to manage it better.
If in case, you get stuck with some issues while performing the methods mentioned above. Contact the expert team of Asquare Cloud Hosting for instant guidance.

Oriana Zabell, a professional cloud engineer, has over three years of experience in desktop, online QuickBooks support and troubleshooting. She is currently working as a cloud hosting consultant with Asquare Cloud Hosting. She loves to read and write about the latest technologies such as cloud computing, AI, DaaS, small businesses, manufacturing. When not writing, she is either reading novels or is indulged in a debate with movie fanatics.