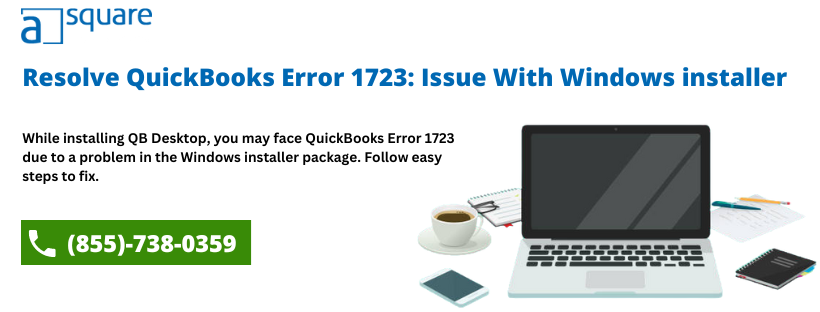There are certain components, such as the Windows Installer engine, that you require to install and update QuickBooks applications on Windows. Slight damage in the Windows installer can hamper your installation process, resulting in QuickBooks error 1723. When the error takes place, an error message appears on your screen:
“Error 1723: There is a problem with this Windows installer package.”
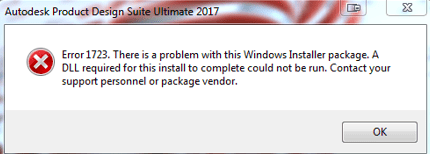
The error message depicts the improper functionality of the QuickBooks application due to misconfiguration or missing Windows components. Moreover, it can take place in any QuickBooks desktop version. You might be looking for some other reasons as well. We have covered most of the possible causes in the next section.
What Causes QuickBooks Error Code 1723 While Installing QuickBooks Desktop?
Several reasons, such as a damaged Windows installer and its outdated services, can result in installation error 1723 in QuickBooks desktop. However, there are a few other reasons as well that might create hindrance while installing the QuickBooks Desktop application. Below we have listed all such reasons:
- Error 1723 dll QuickBooks takes place due to outdated features of the Windows operating system.
- Windows is busy installing some other program in the background.
- You might be having improper Windows administrative rights to the user account.
- The computer might be infected by viruses or malware.
- Windows installer service is outdated or corrupt which can give way to QuickBooks error 1601 or 1723.
Troubleshooting Solutions To Fix QuickBooks Install Error 1723
You may end up with the QuickBooks Desktop Error Code 1723 due to a damaged Windows installer that, in turn, can bring your work to a halt. Thus, you need to fix it at the earliest. Below we have mentioned some of the effective methods implying that you can fix the Intuit error code 1723.
Note: Before you start troubleshooting QuickBooks install error 1723, make sure to follow the below-listed factors:
- Make sure to update your Windows as per the latest version.
- It’s essential to register the QuickBooks application.
- You must use the latest version of the QuickBooks application.
Solution 1: Give Administrative Right to the User Account
If you are using an account without administrative rights on Windows, assign the administrative rights to the user account. Else, you can create a new user account with administrative rights.
- Click the Windows icon and select Control Panel.
- Double-click on the User Account option and select the user account that requires administrative rights.
- Now, click on the Change Account Type option and select Computer Administrative.
- Again, click on the Change Account Type option and restart your computer.
- Lastly, log in with your account and try to update QuickBooks Desktop once again, and check if QuickBooks Error 1723 is resolved or not.
IMPORTANT: You need to ensure that none of the other installation programs are running in the background. To verify, restart your Windows and try updating the QuickBooks Desktop application.
Solution 2: Edit the permissions in your Windows %temp% folder
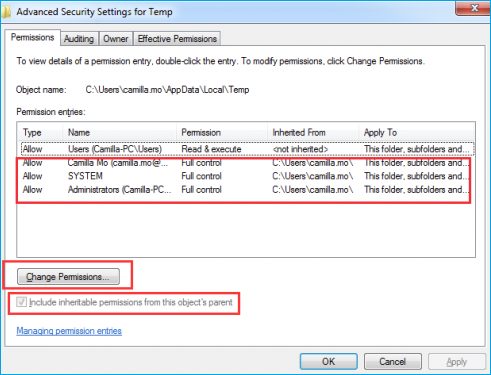
- Click on the Windows icon and type %temp% in the search field. Then, press the Enter key. It will open the Windows TEMP folder.
- Now, click on Properties.
- For Windows 10, 8.1, and 8: Go to the Home tab and select Properties.
- For Windows 7: Select the Properties option from the Organize drop-down.
- On the Properties window, click on the Security tab and select Edit.
- After that, you need to highlight your Windows username.
- Put a checkmark on Full Control under the Allow column.
- Click twice on OK and then reinstall QuickBooks Desktop by following the below-given steps:
- Simultaneously press the Windows + R key to open the Run Window and type the command Control Panel in the search bar.
- Now, search for QuickBooks and click on Uninstall/Change under Programs and Features.
- Select QuickBooks from the list of the programs and click on Uninstall.
- Complete the uninstallation process by following the on-screen instructions.
- After that, run QuickBooks Tool Hub and go to the Program Installation Problems section.
- From there, open QuickBooks Clean Install Tool and click on I Accept on the license agreement page.
- Lastly, perform a clean installation of QuickBooks on your Desktop by following the instructions that appear on your screen.
If you are getting the error message “INSTALLMESSAGE_ERROR Message: Error 1723” even after performing the above, jump to the next troubleshooting step.
Solution 3: Use QuickBooks Install Diagnostic Tool
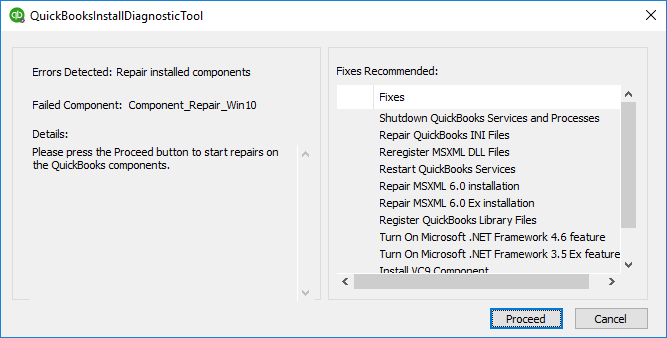
You can resolve the common installation issues such as windows installer package error that you come across while using QB with the help of the QuickBooks Connection Diagnostic Tool. Below we have listed all the steps that will help you utilize the diagnostic tool:
- Download QuickBooks Tool Hub from Intuit’s legit website and save it to a suitable location.
- Open the downloaded file and follow the on-screen instructions to install the tool. Further, you have to agree to the terms and conditions as well.
- Double-click the QuickBooks Tool Hub icon to open it.
- Select Installation Issues from within the tool, and it will run the QuickBooks Install Diagnostic Tool.
- Wait till it resolves QuickBooks Error 1723 and then try to install the QuickBooks application.
Solution 4: Utilize the system file checker tool
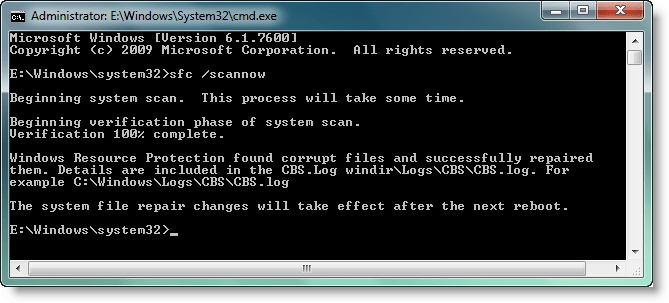
- You can try to fix the Windows installer error 1723 by using the system file checker tool, if in case, none of the above methods have worked for you:
- Click on the Windows icon and type the command prompt in the search bar.
- Right-click on the command prompt and select the Run as Admin option.
- Enter the password whenever prompted.
- Now, type SFC/ scannow in the command prompt window and press the Enter key.
- Lastly, the system file checker tool will scan and repair the damaged QB files.
Read More:- QuickBooks Unable to Backup Company File
Solution 5: Run QuickBooks component repair tool
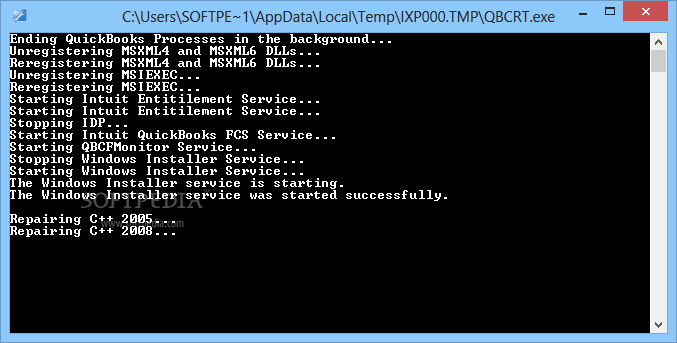
- Note: Make sure you take the assistance of your IT expert while performing this resolution method.
- Follow the below-given steps to resolve QuickBooks Enterprise error 1723 using the QuickBooks component repair tool:
- Firstly, you have to rebuild the .NET Framework.
- And then, reconstruct MSXML manually.
Conclusion
We hope you have resolved the QuickBooks error 1723 by following the troubleshooting methods mentioned in this blog. If due to any reason, none of the solutions works in your favor, then we recommend you to take the assistance of our experts by dialing Asquare Cloud Hosting Helpline Number +1(855)-738-0359. Our team is available round the clock at your service.
Frequently Asked Questions
It takes place when Windows is busy installing some other program in the background.
You can resolve the error 1723 by running either the component repair tool or the QuickBooks connection diagnostic tool.
Related Articles:-
6 Troubleshooting Methods To Resolve QuickBooks Error 6177
QuickBooks Error Code 6150 1006- Step-By-Step Guide to Fix it
How To Fix Sage Error Code 1603? [Causes & Resolution Methods]

Alastor Moody is an Author at Asquare Cloud Hosting with experience in technical and functional writing. He loves travelling for adventure and fun.