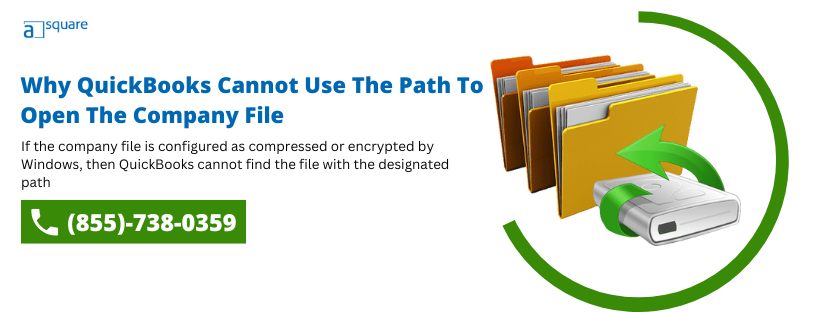Last Updated on July 9, 2024
Whenever you create a company file in QuickBooks, it gets saved to the default location, which is usually C:\Users\Public\Public Documents\Intuit\QuickBooks\Company Files folder. However, due to varying needs, you might need to move it to a different folder or drive, which can result in error messages like ‘QuickBooks Cannot Use The Path To Open The Company File.’ This happens as QuickBooks can’t find the file in the default folder following the pre-defined path. Setting the correct path in QuickBooks and moving the company file back to the original folder is suggested to resolve the error, but it does not always work. In this guide, we will discuss every possible reason why QuickBooks can’t use the path to open the company file and what must be done to fix the issue as soon as possible.
Why You Cannot Open Company File in QuickBooks Desktop?
A simple task like opening a company file in QuickBooks requires several components and settings to work in harmony, and even a minor glitch or misconfiguration can trigger issues accessing the company file. Given below are all those misconfigurations and issues that can trigger the ‘QuickBooks Cannot Use The Path To Open The Company File’ error message..
- The QuickBooks is not updated to its latest release.
- When you try to open some other file having the same name as the company file in QuickBooks.
- One or more workstations have hosting enabled along with the host server.
- The host server does not have multi-user hosting access turned on.
- There are some issues with the network data and transaction log files.
- The company file is either compressed or encrypted by someone.
- QuickBooks is freezing at the beginning due to several large files also opening with it.
- The file location (folder) of the company file is corrupted or damaged.
- There might be some program issues with the QuickBooks software.
- Some damaged installation files are causing the error while opening the company file.
- There might be some data damage in the company file.
- Incorrect User Account Control Settings can also be a reason why you cannot access the company file.
- In case the company file has its properties set to Read-only.
- Having the company file saved in some other folder than the default company file folder.
- Having incorrect permissions for QuickBooks Desktop on Windows.
- Incorrect Internet Explorer settings can also be a reason why your QuickBooks can’t locate the company file.
- Antivirus and firewall restrictions can also be a possible reason for not being able to access the company file.
No doubt the list of reasons is long, but the prerequisites and stepwise instructions below will help you rectify them in the shortest time possible.
Prerequisites to Follow Before Fixing Company File Connection Error in QuickBooks
Opening a company file in QuickBooks without any interruptions or errors requires a predefined configuration and certain requirements. Here is a list of all those important points you must consider if you are getting the ‘QuickBooks Cannot Use The Path To Open The Company File’ error message.
- The first step is to ensure that no antivirus or firewall program is restricting QuickBooks from connecting to the company file. To reconfigure the security program settings, follow our guide to Set QuickBooks Security Settings.
- You must retry to open the company file, as sometimes the first attempt triggers the error, whereas the second does not.
- You must also ensure that you run the QuickBooks program as an administrator, which you can do by selecting the Run as Administrator option after double-clicking the QuickBooks icon.
Let’s now move to the next section of this article and discuss the most effective ways you can get rid of the ‘QuickBooks cannot use the path to open the company file’ error message.
How To Fix QuickBooks Cannot Use The Path To Open The Company File Issue?
The solutions mentioned below are developed by experts and work best when followed in the same sequence as given below.
Solution 1. Update QuickBooks Desktop to its Latest Release
It could be possible that a bug from the last update of QuickBooks is blocking access to the company file. So, try to resolve the issue by updating the QB Desktop to the latest version.
- Exit from the company files and QuickBooks and go to the desktop.
- Right-click on the QB icon and click on Run as an administrator while pressing the CTRL key.
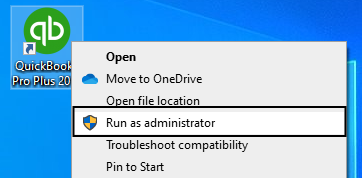
- Don’t release the key until the No Company Open screen comes up.
- Click on the Help menu and choose Update QuickBooks Desktop.
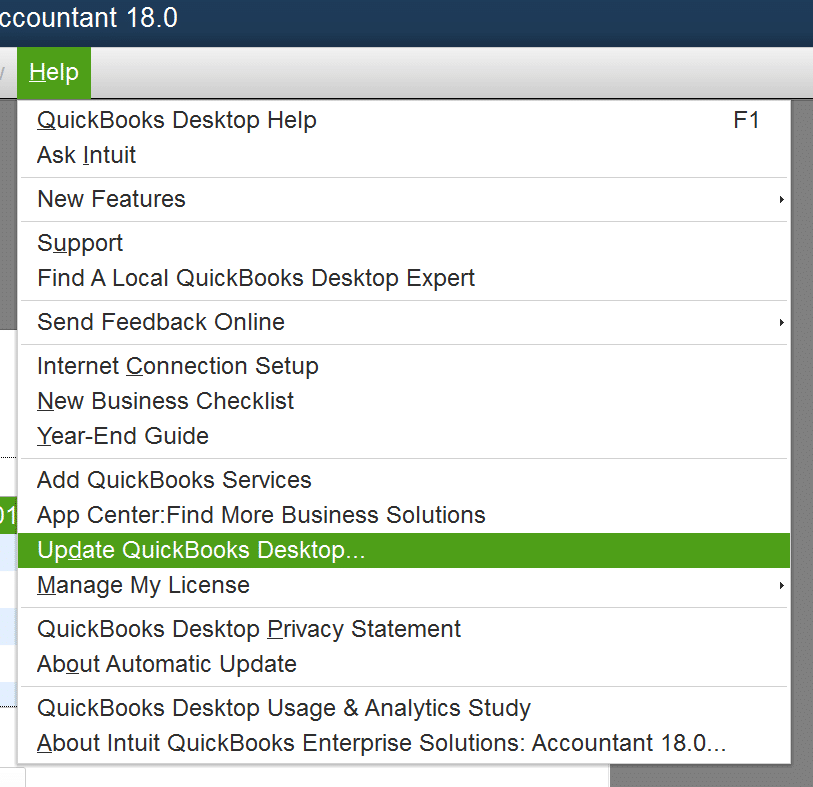
- Under the Options tab, click on Mark All and select Save.
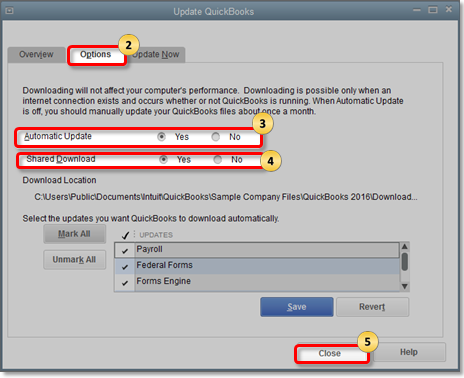
- Navigate to the Update Now tab and click on the Reset Update checkbox.
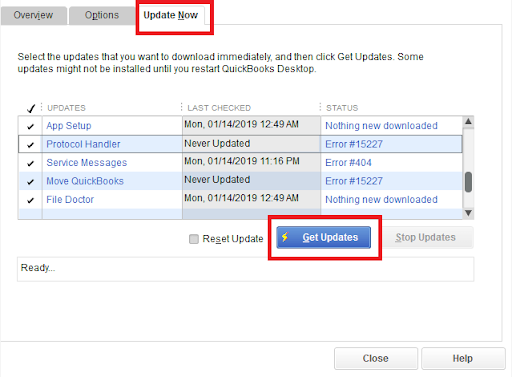
- Select Get Updates and restart QuickBooks once the update is downloaded.
- Select Yes when the install prompt comes up on the screen.
- After the updates are installed, reboot the system.
- Open QuickBooks and try to open the company file again. If it is still not opening, move on to the next solution.
Note: To set up automatic updates for QuickBooks Desktop, follow our blog on the “Update QuickBooks Desktop to Latest Version 2021,2022,2023”.
Solution 2. Ensure if You’re Opening the Correct File
There are various files with the same name as your company file but with different extensions like the backup file (company_file.qbb), portable files (company_file.qbm), auto data recovery file (company_file.qbw.adr), etc. It is possible that instead of the company file, you are opening one of these files. Make sure that you open the data file with only .qbw extension at the end of its name. If the problem “QuickBooks Won’t Open Company File” is not resolved, try the next solution.
Solution 3. Check Whether the Issue is with the Company File or QuickBooks
If the basic troubleshooting solutions do not resolve the error, we will need to figure out whether the company file or QuickBooks Desktop is the root cause of the error.
- Go to the Windows File Explorer and click on Computer.
- Type QuickBooks.exe under the Search Computer field and press Enter.
- Double-click on the QuickBooks.exe file while holding the CTRL key on your keyboard.
- Keep pressing the CTRL key until the No Company Open screen comes up.
- Click on your company file and select Open.
- If QuickBooks cannot open company file, perform the steps again and select Open a sample file this time.
If QuickBooks opens the sample file, then continue with the solutions below. However, if it cannot open the sample file either, then the issue lies with the QuickBooks program. To resolve them, download and install QuickBooks tool hub and install QuickBooks using the clean install tool. More tools that you can use within the tool hub to resolve the issues are stated below.
- Go to QuickBooks Tool Hub and click on Program Problems.
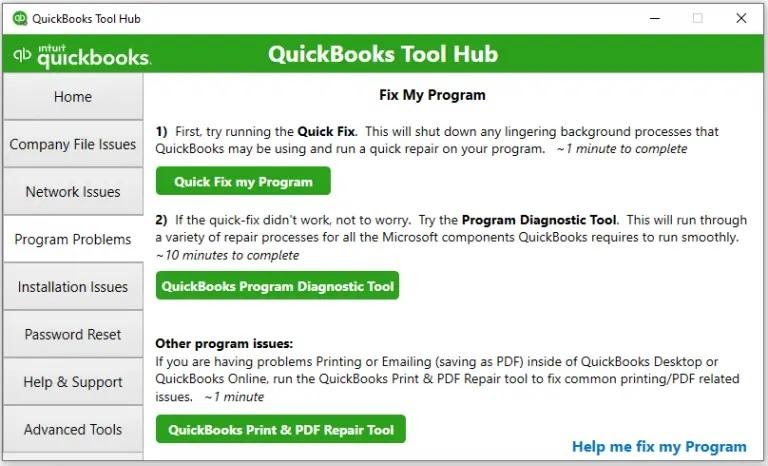
- Choose Quick Fix My Program, and once the tool finishes running, restart QuickBooks.
- Open the QuickBooks Tool Hub and select Installation Issues from the left pane.
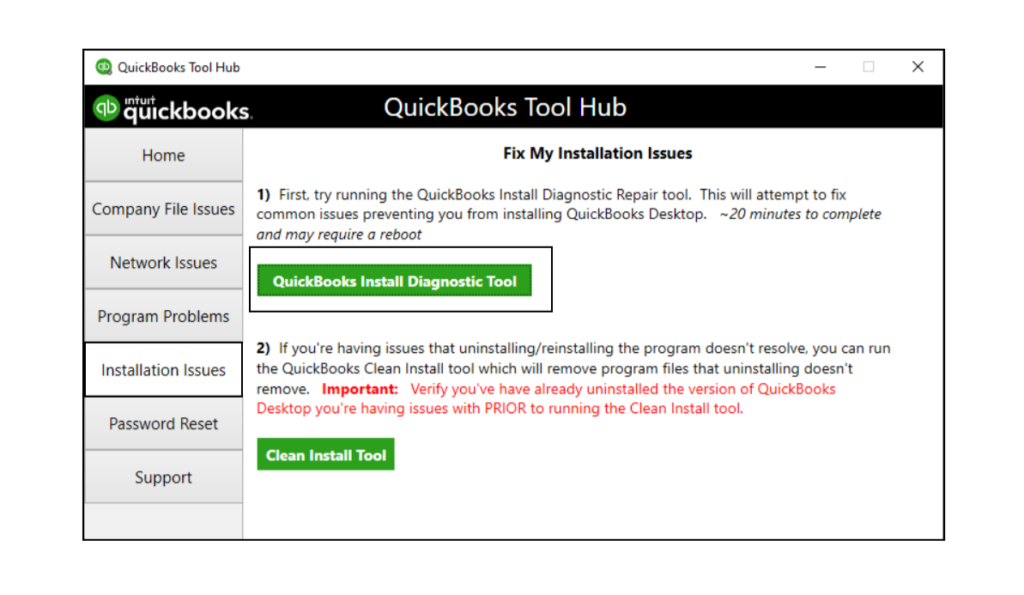
- Click on QuickBooks Install Diagnostic Tool and let the tool run until it closes down automatically. Do not exit it manually.
- Restart QuickBooks and try to open the company file.
Another solution that you can try to resolve the issues with the QuickBooks program is to run a repair of the damaged installation files through the Windows Repair utility. To know how to run the utility, follow our article on QuickBooks Error 1328 and follow its third solution.
Solution 4. Stop the Hosting Access on the Workstation/s
When one or more workstations are set to host the company file, QuickBooks fails to identify the path to the original location of the company file. To resolve this problem, disable hosting on workstations and enable it on the server using the instructions below.
Step 1. Turn Off the Hosting on Workstations
- Start QuickBooks on every workstation and don’t open the company file yet.
- Click on the File menu and select Utilities.
- Select Stop Hosting Multi-User Access on every workstation showing this option.
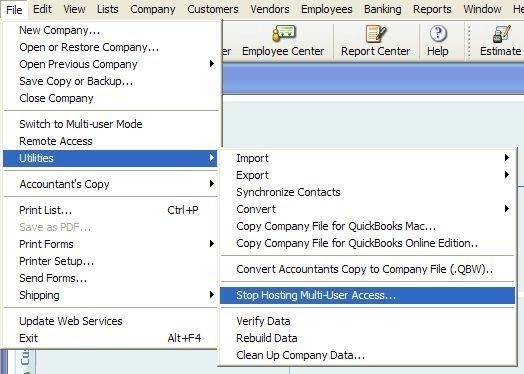
Step 2. Start the Hosting Access on the Server
- Start QuickBooks on the server computer and select the File menu.
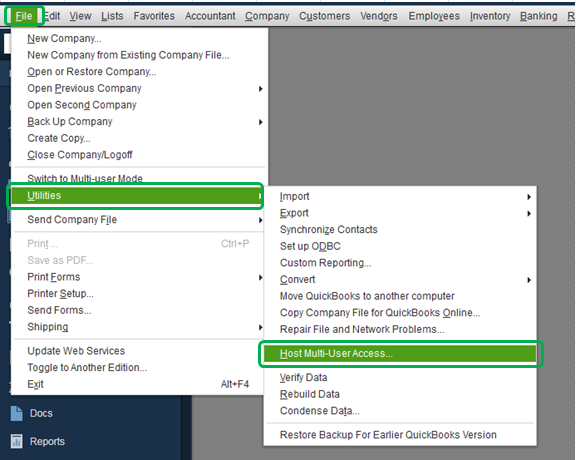
- Click on Utilities and select the Host Multi-User Access option.
- Repeat the steps and select Stop Hosting Multi-User Access to reset the multi-user mode.
- Repeat the same steps one last time to turn it back on by clicking on the Host Multi-User Access option.
Relaunch QuickBooks on the system where you were getting the ‘QuickBooks Cannot Use The Path To Open The Company File’ error message and check if it is gone now. If you re-encounter the same error, follow the next troubleshooting solution.
Solution 5. Rename the.ND and . TLG Files
The network data and transaction log files play a crucial role in hosting the company file in the multi-user mode. If any of these files get corrupted or damaged in any way, the connection to the company file is directly impacted. You can rename these files to resolve the issue, as QuickBooks will automatically create fresh files after you rename them.
- Go to the Windows File Explorer and navigate to your company file folder.
- Search for the files with the same name as your company file but with different extensions, namely- .ND and .TLG.
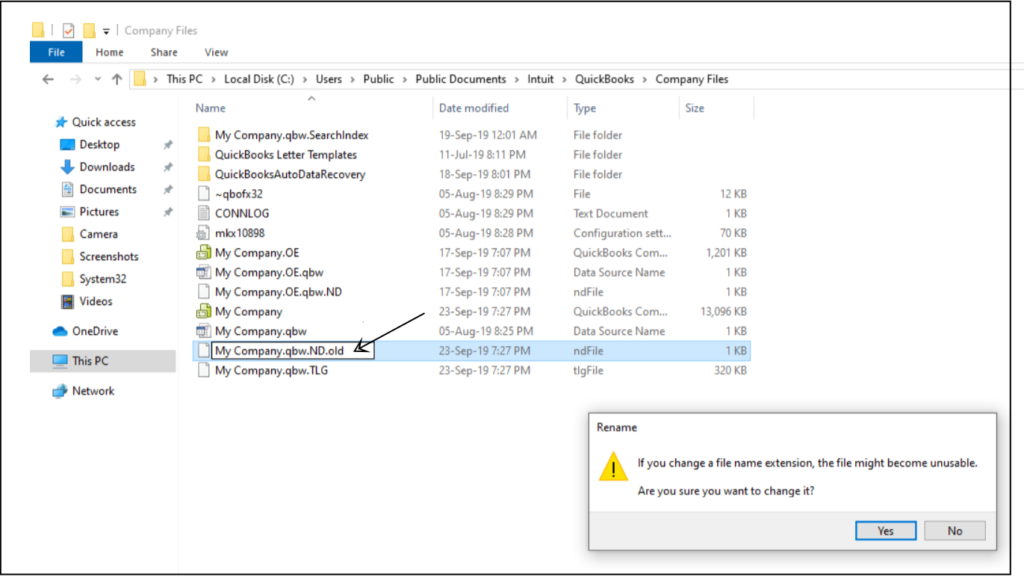
- Right-click on either of the two files and click on Rename.
- Add the word.XYZ at the end of the file’s name.
- Perform the last two steps for the other file as well and open QuickBooks.
- Run your company file again to create a new one.ND and . TLG files automatically.
If you still can’t access the company file even with fresh network data and transaction log files, follow the next troubleshooting solution.
Solution 6. Verify the File Properties of the Company File
If you have unknowingly compressed or encrypted the company file, then QuickBooks cannot find the file with the designated path. In such instances, you can follow the instructions below and get your file back to its original state.
- Exit from the QuickBooks and go to File Explorer.
- Look for your company file [Company Name.QBW] by searching for it in the Search Computer field.
- Right-click on the data file and choose Properties.
- Click on Advanced and make sure that the checkboxes against Compress and Encrypt are unchecked.
- Click on OK to save and exit.
- Reopen QuickBooks and open the data file to check if the error is gone. If it still comes up, try the next solution.
Solution 7. Deactivate the Save When Closing Feature in QuickBooks
Some users set the QuickBooks settings to pop up certain files and reports as soon as the QB Desktop starts. If those files are large enough, they could freeze QuickBooks and prevent it from opening the company file. To discontinue the feature, follow the steps mentioned below. Double-click on the QB icon on the desktop while pressing the CTRL key. Don’t let go of the key until the No Company Open screen comes up.
- Double-click on the QB icon on the desktop while pressing the CTRL key. Don’t let go of the key until the No Company Open screen comes up.
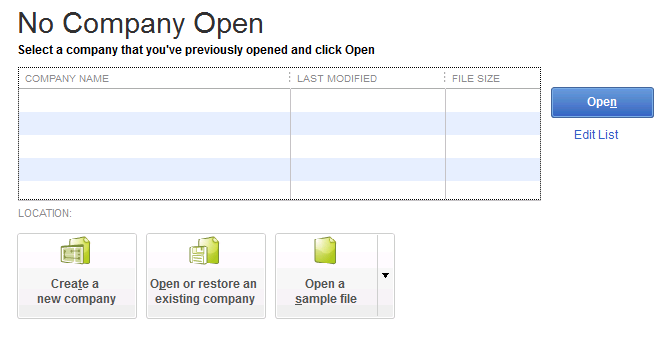
- Choose your company from the list and click on Open while holding down the ALT key. Don’t release the key until a log-in window comes up asking for your QB credentials.
- Enter your password and click on OK while pressing the ALT key.
- Click on the Edit menu and choose Preferences.
- Click on the Desktop View tab and deactivate the Save when closing feature by choosing the Don’t Save the Desktop option.
- Select OK and exit from QuickBooks.
- Restart QuickBooks and try to open the company file again. In case of no relief, try the next solution.
In case you still can’t access the company file and an error indicating an incorrect path appears on the screen, follow the next troubleshooting solution.
Solution 8. Copy the Company File to a New Location
When the file path to open the company file is compromised, the user can copy the data file to another location and open it from there. If the file opens, then it implies that the file location was at fault. Its procedure and the after-steps are mentioned below.
- Go to File Explorer and navigate to the company file folder.
- Right-click on the company file and choose Copy.
- Go to your desktop and right-click on some empty space anywhere.
- Click on Paste and right-click on the copied company file to Rename it.
- Put an easy name on it or just write TEST and press Enter.
- Go to QuickBooks and click on the File menu.
- Choose Open or restore company and click on the copied company file on the desktop.
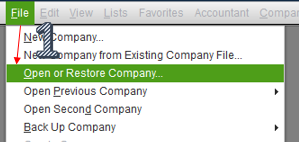
- Select Open, and if the company file opens, then the company file folder or the file location is the issue.
- Now, Cut the copied company file and place it at the original location along with the old company file.
- For your reference, rename the old company file to avoid confusion between the two data files.
Follow the next troubleshooting solution if relocating the company file does not help resolve the error accessing it.
Also Read: Best 6 Methods To Resolve QuickBooks Error 6177.
Note: If in this process you are unable to open Quickbooks or the sample file- it means the program is posing issues. And you can rest assured that it isn’t your company file.
Solution 9: Change Windows User Account Settings
In this solution, we will change the Windows UAC settings that can sometimes restrict access to the company file.
- Exit QuickBooks Desktop if it is running and search User Account Control in the Windows Search.
- Now go to Settings and select the Change User Account Control Settings option.
- Move the slider to Always notify and save the changes.
Retry to access the company file after modifying the UAC settings and check if this resolves the error. If not, proceed further and follow the next set of instructions.
Solution 10: Remove Read-only Access from the Company File
In order to access the company file, it must not have read-only access. Follow the instructions below and remove the read-only access from the file if required.
- Go to the Windows File Explorer and locate the QuickBooks Desktop company file.
- Right-click the company file with (.QBW) extension and select the Properties option.
- Under the General tab, make sure that the Read Only checkbox is not marked. If it is marked, uncheck it and click OK.
Check if removing the read-only access from the company file resolves the error. If not, proceed with the next troubleshooting solution below.
Solution 11: Reconfigure Internet Explorer Settings
In this solution, we will reconfigure Internet Explorer security settings and check if this helps fix the company file connection error in QuickBooks.
- Launch Internet Explorer and move to the settings by clicking the Gear icon at the top-right.
- Select Internet Options and move to the Advanced tab.
- Now, checkmark the following options under the Security section.
- Use SSL 2.0
- Use SSL 3.0
- Use TLS 1.0
Recheck if the ‘QuickBooks Cannot Use The Path To Open The Company File’ error message is eliminated. If not, follow the next solution and ensure the Windows permissions are set correctly for QuickBooks Desktop.
Solution 12: Modify Windows Permissions for QuickBooks Desktop
This solution will help set the correct Windows permissions for QuickBooks Desktop that are necessary to access the company file without any interruptions.
- Close QuickBooks Desktop and move to C:\Program Files\ folder through Windows Explorer.
NOTE: If you find a folder with (x86) mentioned in it, open it as it only denotes you are using a 64-bit operating system.
- Locate and right-click the Intuit folder and choose Properties.
- Move to the Security tab and choose Advanced.
- Make sure the Users Group is selected in the Owner field at the top.
- You will need to take ownership of the Intuit folder if you find SYSTEM or something else instead of Users.
- Follow these instructions if the owner is not set as Users.
- In the Intuit Permission window, go to Advanced Security Settings and click Change for the Owner field.
- Hit Enter after typing USERS and put a checkmark next to the Replace owner on the sub-containers and objects option.
- Choose Users (YOUR COMPUTER NAME\Users) Full Control and select the OK option.
- Go to the Security tab in the Intuit Folder Properties window and ensure the Full Control option is checkmarked.
- Close the Intuit Folder Properties window by clicking OK and check if this resolves the error with the company file.
- If not, follow the instructions above for the following additional Intuit folder locations.
- C:\Program Files\Common Files\Intuit (Note: if you are on a 64bit computer, you will need to use C:\Program Files (x86)\Common Files\Intuit)
- C:\ProgramData\Intuit
- C:\Users\Your User Name\AppData\Local\Intuit
If you still can’t get rid of the ‘QuickBooks Cannot Use The Path To Open The Company File’ error message, there are some additional solutions that you can follow.
Additional Solutions for you to Follow
If none of the solutions above work out, then there might be some data damage in the company file, which must be repaired through any of these two methods and you Won’t see the message”QuickBooks Cannot use the Path to Open the Company File” Error:
- Run the QuickBooks File Doctor from the Tool Hub first. Follow our blog on how to use the QuickBooks File Doctor utility to understand its know-how. If it doesn’t help, go to the final solution below.
- Try repairing the data of your company file using the verify and rebuild data utility. To perform the troubleshooting, read our blog on the error message “QuickBooks Database Maintenance Repair is in Progress” and follow its third solution.
Need Technical Assistance
Before we conclude our blog on the error message – “QuickBooks cannot use the path to open the company file”, we would like to share one last resort with our readers. If the language of the solutions was too technical or none of the solutions worked out on your system to remove the problem, then call on Asquare Cloud Hosting Helpline Number at +1855.738.0359 and get immediate assistance on the issue anytime.
Conclusion
In this article, we discussed not only the causes that trigger the error message ‘QuickBooks cannot use the path to open the company file’ but also the solutions and important considerations to resolve it. We understand following and implementing all the solutions can be exhaustive and does not always guarantee a solution. If you are also one of the users still dealing with company file access issues even after following the suggested solutions, our expert team is here to assist you. We are dedicated to ensuring your QuickBooks experience is smooth and easy to manage.
A company file in QuickBooks is a file that stores all of the financial information related to a business. This includes data such as customer information, vendor information, sales and expenses, employee information, banking information, and more. It is the central database of a business’s financials and is used to generate financial reports and manage all of the business’s finances.
The path to the company file in QuickBooks is typically located in the Documents folder on the computer. The exact path depends on the version of QuickBooks and the operating system being used. Generally, the path is C:\Users\[user name]\Documents\Intuit\QuickBooks\Company Files.
1. Go to the folder where you have saved the company file and right-click on it.
Select Copy and move to the folder new folder where you want to save the company file.
Right-click, select Paste and launch QuickBooks Desktop.
Select the Open or restore an existing company option and click Open a Company File.
Click Next, then browse and select your company file in the new folder.
Click Open and the new path to the company file will be saved in QuickBooks.
The file path for a document in QuickBooks can be found by navigating to the File menu, selecting Utilities, and then selecting Document Centre. This will open the Document Centre window and the path for the document will be listed next to the document name.
QuickBooks company files are typically stored in a default location on a computer. For Windows, the path is often C:\Users\Public\Public Documents\Intuit\QuickBooks\Company Files. On Mac, it’s usually Macintosh HD\Users\Shared\Intuit\QuickBooks\Company Files. However, users can save files in custom locations as well.
To manually fix the file path in QuickBooks, you will need to delete the .ND files in the QuickBooks company file folder and later scan the company file folder using QuickBooks Database Server Manager.

Oriana Zabell, a professional cloud engineer, has over three years of experience in desktop, online QuickBooks support and troubleshooting. She is currently working as a cloud hosting consultant with Asquare Cloud Hosting. She loves to read and write about the latest technologies such as cloud computing, AI, DaaS, small businesses, manufacturing. When not writing, she is either reading novels or is indulged in a debate with movie fanatics.