Last Updated on November 27, 2024
Is QuickBooks not connecting to server when opening a company file or sending emails? Such problems arise due to issues with the company file, windows firewall, internet settings, and hosting configuration.
In this blog, we will explore in detail why QuickBooks can’t connect to the server. We will explore these sections in detail separately:
- Workstation’s QuickBooks Not Connecting to Server
- Error: Could not connect to the email server
- Error: Cannot Communicate With the Company File Due to Firewall
- QuickBooks POS Unable to Connect to the Server
- Error message: Connection Has Been Lost
Depending on the issue you are facing, go to the respective session and follow the instructions given to resolve the issue.
Sometimes, you might run into error 6006 in QuickBooks Desktop, when you can’t sync the company file changes.
Some Reasons Why QuickBooks Won’t Connect to the Server
- Windows firewall might be blocking QuickBooks from accessing the internet
- There might be damage or corruption in the company file
- A security software or antivirus might be preventing QuickBooks from connecting to the server
- QuickBooks or the current Windows user you are logged in with might lack adequate permissions to access the company file folder.
- The internet settings are incorrect.
- QuickBooks might not be able to connect to the email server if the webmail preferences are not set up correctly.
A. Workstation’s QuickBooks Not Connecting to Server
Are you hosting your company file in a multi-user environment and accessing it from another computer? If you find QuickBooks not connecting to the server, you might get an error message stating that the server is busy. it could be because of how the hosting mode is configured, poor connectivity, firewall issues, interference from a third-party application, and so on. If you find QuickBooks not connecting to server, it could be because of how the hosting mode is configured, poor connectivity, firewall issues, interference from a third-party application, and so on.
This involved multiple steps of troubleshooting, and therefore, we have compiled a dedicated guide for the same. Learn why is multi-user mode not working and how to resolve it right now.
B . Error: Could Not Connect to the Email Server
Sometimes, users find QuickBooks not connecting to server required for email. Instead, it gives error messages like:
“Couldn’t Connect to Email Server: We were unable to connect to the email server for your email provider.”
Or
“QuickBooks was unable to send your form for the following reason: QuickBooks was able to connect to the remote server but could not understand the server’s response. Please try again to see if the problem has been corrected on the server.”
Let us see how to resolve this issue.
1. Update QuickBooks Desktop
First thing first, you must update your QuickBooks Desktop to the latest release. If you find QuickBooks not connecting to server because of outdated components or software, the update will fix that.
2. Review WebMail Preferences
Next, let us verify the settings for the web mail preferences.
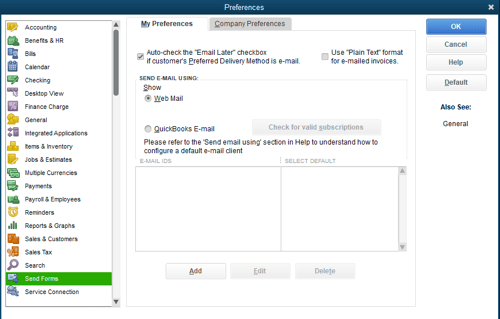
- Open QuickBooks Desktop and go to the Edit menu.
- Choose Preferences.
- From the left side, select Send Forms.
- Now, from the My Preferences field, choose the email account you use.
- Finally, select Edit.
- When you see the Edit Email Info window, head to the SMTP Server Details field and configure the server name and port as per your email provider.
Now, restart your QuickBooks Desktop and try sending an email. Check if QuickBooks can now connect to the email server without a problem.
3. Restore Default Internet Settings
QuickBooks requires default internet settings to connect to the server. If the problem is due to Internet Settings, resetting it to default can resolve it.
- Open the Start menu and type in Internet Options.
- Press the Enter key and then select Internet Options.
- Head to the Advanced tab and choose Restore Advanced Settings.
- Finally, select OK.
- Now, close the browser.
Restart your computer and then open QuickBooks Desktop. If the issue persists, move to the next solution.
4. Check if Antivirus or Firewall is Blocking Emails
QuickBooks might not be connecting to server due to the Windows firewall or antivirus. Check if the Windows Firewall is blocking QuickBooks and fix that.
If this doesn’t fix the issue, check your antivirus and create required exceptions for QuickBooks programs.
5. Solutions for Some Specific Error Messages
Let us now look at certain error messages you might see when you are not able to communicate with the QuickBooks server when sending emails.
“You are not connected to the internet, or your firewall is blocking the connection.”
Open Microsoft Edge or Internet Explorer and check if you can open another website.
“Your email server settings are incorrect.”
Go to step 2 and check and ensure the correct settings for email preferences by following the steps given there.
“You entered an incorrect email address or password.”
Open the email in the web browser and log in there. Verify the email address and password are correct and allow you to log in to the browser.
C. Error: Cannot Communicate With the Company File Due to Firewall
If QuickBooks straightforwardly tells you that it can’t communicate with the company file due to a firewall, it might be because the Windows or Antivirus firewall doesn’t allow QuickBooks through it.
First, run QuickBooks File Doctor to check company files and network. Open QB Desktop and check if you can access the company file on the workstation.
Now, configure Windows Firewall and Antivirus or security software to allow QuickBooks to connect to the internet. If this doesn’t fix the issue, go ahead with in-depth troubleshooting to fix the multi-user mode issues.
D. QuickBooks POS Unable to Connect to the Server
Do you find QuickBooks Point of Sale (POS) unable to connect to the server? This might happen because:
- The PC lacks the minimum system requirements to run QB Desktop POS.
- The company file has data damage or corruption.
- Installation for QB Point of Sale is damaged or incomplete.
- The workstation can’t find or connect to the host computer on the network.
Let us show you how to resolve it if you find QuickBooks POS not connecting to the server.
- You need to go to the Entitlement Client folder and delete everything that’s in it.
- Open Windows Explorer by pressing the Windows + E keys together.
- Navigate to: C:\Program Data\Intuit\Entitlement Client\v8.
- Press both Ctrl + A keys together on your keyboard. This will select all the files in the folder. Now, hit Delete on your keyboard.
- Choose Yes to confirm it.
Finally, open QuickBooks Desktop Point of Sale and register the application once again.
However, if the above steps don’t work and QuickBooks POS won’t connect to the server, carry out the solutions given below.
- However, before you proceed, first, you need to enable display hidden files and folders feature on your PC.
- Now, open File Explorer and navigate to this location: C:\Program Data\Intuit\ QuickBooks Point of Sale XX\Ini.
- Right-click WSActivity. Choose Rename.
- Enter OLDWSActivity and click outside to save the change.
- Now, close the window and launch QB Desktop POS.
Now, is the error you faced earlier resolved? If you are still facing an issue, verify and rebuild company data to fix the damage and then try again.
Read More: QuickBooks POS Failed To Open Company File.
Manually Configure Windows Firewall for POS
If Windows Firewall is blocking QB Desktop POS, you will need to manually configure it.
Let us first create an inbound rule, and then we will create an outbound rule.
- Press the Windows + R keys on your keyboard to open the run command.
- Enter control and then hit Enter. This will launch the Control Panel.
- Click on “view by” and choose Small Icons.
- Scroll to Windows Firewall and select it.
- Go to Advanced Settings and then tap on Inbound.
- Choose New Rule and go to Port.
- Tap on Next and enter the port numbers. Tap on Next.
- Choose Allow Connection followed by Next.
- Give the firewall rule a name (for instance, POS)
- Finally, choose Finish.
Follow the steps above again, and choose Outbound instead of Inbound to make an inbound rule.
E. Error message: Connection Has Been Lost
When you open QuickBooks Desktop and it can’t access the company file, you might see the following error message on the screen:
“The connection to the company file has been lost. QuickBooks must close immediately. Any unsaved data will need to be re-entered.”
Quick Things to Try When QuickBooks Not Connecting to Server
- Configure the Power power-saving option to never
- Move the file to a different folder
- Restart Database Server Manager
Now, let us divide this issue into two scenarios:
- When the company file is stored in the computer you are running QuickBooks on
- When the company file is stored on another computer or a network drive and you are opening it over the network
Case 1: When the Company File is On the Same Computer
If the company file is on the same computer, and the connection to it gets lost, the problem might lie within the company file or how the folder permissions are set.
Follow these steps one by one to resolve the issue with the connection to the company file.
1. Run Quick Fix my Program
Quick Fix my Program, as the name might suggest, runs quick repair on the program, which often helps resolve common issues.
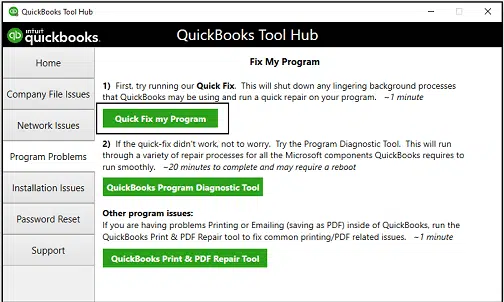
To begin with, you will need to download and install QB Tool Hub on your computer.
- Open QuickBooks Tools Hub and go to the tab for Program Problems.
- Choose Quick Fix my Program.
Now, open QuickBooks Desktop and login to the company file. If you find QuickBooks can’t connect to the company file, proceed to the next step.
Related Post: Error: QuickBooks Company File in Use/Another User is Accessing
2. Run QB File Doctor
QuickBooks File Doctor can fix several network and company file issues. Therefore, run QB File Doctor to check the company file (not the network).
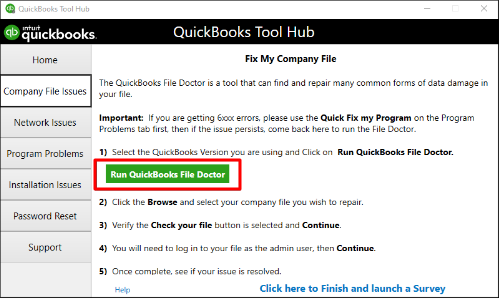
Once the tool is finished, launch QuickBooks and check if you can log in to the company file without an issue.
3. Resolve Data Damage in Company File
If QuickBooks File Doctor can’t fix the issue, let us further troubleshoot the company file for data damage.
Run verify and rebuild company to find and resolve data damage in the company file.
4. Check the Portable Drive
If the company file is stored on a portable drive, an interruption between its connection to the computer might give way to an error.
Therefore, ensure the portable drive is still connected, and you can browse to where the company file is on the portable file using the file explorer. If you can’t, reconnect the drive.
Read more: Restore QuickBooks Portable Company File.
Case 2: When the Company File is Present on the Server
If you are opening the company file stored on a server or a network drive and get an error, there are several factors like firewall, power saving mode, and hosting configuration that need to be checked.
Therefore, we have made a dedicated guide for the same. Learn how to resolve QuickBooks connection has been lost in simple steps.
Conclusion
This was all on why is QuickBooks not connecting to server and how to troubleshoot it. We walked you through the solutions that will help you send emails and access company file over the network without an error. However, sometimes QuickBooks errors can be tricky, and it won’t be a surprise that your issue persists after basic troubleshooting. Therefore, we recommend you connect to a Asquare Cloud Hosting QB consultant for a failproof resolution.
Frequently Asked Questions
If QuickBooks can’t connect to the internet, troubleshoot internet settings and Windows firewall. You can run QuickBooks File Doctor as well to check the company file and network.
Let us show you how to restart the QuickBooks Server. To restart it, you can restart the host computer or simply restart the QuickBooks Database Server Manager. To restart the Database Server, go to Control Panel and click on Administrative Tools. Choose Services and right-click the QuickBooksDBXX service. Finally, choose Restart.
If QuickBooks has lost connection, here are some things you can try:
a. Check the portable drive is still connected. Disconnect or reconnect it.
b. Browse the QB company file from the file explorer.
c. Save a new file to your portable drive to check if you have permission to both read and write to it.

Oriana Zabell, a professional cloud engineer, has over three years of experience in desktop, online QuickBooks support and troubleshooting. She is currently working as a cloud hosting consultant with Asquare Cloud Hosting. She loves to read and write about the latest technologies such as cloud computing, AI, DaaS, small businesses, manufacturing. When not writing, she is either reading novels or is indulged in a debate with movie fanatics.