Last Updated on December 18, 2024
QuickBooks is a powerful accounting software that offers comprehensive payroll management capabilities for businesses of all sizes. However, at times, users may encounter errors that hinder the smooth functioning of the software. One such error is QuickBooks Payroll Update Error 15276.
When this error 15276 occurs, it typically indicates a problem with updating the payroll tax table in QuickBooks Desktop. This error can prevent users from successfully downloading and installing the latest payroll updates, which are crucial for accurate payroll calculations and compliance with tax regulations.
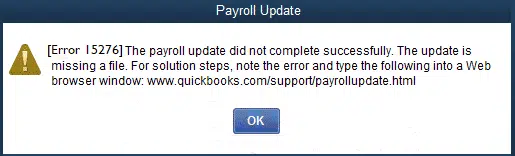
In this article, we will delve into the details of QuickBooks Payroll error 15276, exploring its possible causes and providing effective solutions to resolve the issue. By understanding the nature of this error and implementing the recommended troubleshooting steps, you can overcome the obstacles and ensure that your QuickBooks payroll updates are successfully installed.
What are the causes of QuickBooks Payroll error 15276?
Understanding these potential causes can help in troubleshooting and resolving Payroll Tax Table Update Error 15276 more effectively. It’s important to consider these factors when implementing the appropriate solutions to overcome the error and ensure smooth payroll updates in QuickBooks Desktop.
- If the QuickBooks Desktop software is not installed correctly or there are incomplete installation files. as a result, it can lead to payroll error 15276 when trying to update the payroll tax table.
- Firewall or security software settings may block the QuickBooks update process, preventing the software from downloading and installing the necessary payroll updates.
- A poor or unstable internet connection can interrupt the update process, resulting in QuickBooks Desktop Error 15276. This can occur due to network problems, internet service provider issues, or Wi-Fi signal disruptions.
- If the QuickBooks company file is damaged or corrupted, it can cause errors during the update process, including Error 15276: The Payroll Update Did Not Complete.
- User Account Control is a security feature in Windows that can restrict certain actions, including software updates. If the UAC settings are blocking the QuickBooks update, it can trigger this error.
- Thus, using an outdated version of QuickBooks Desktop can lead to compatibility issues with the latest payroll tax table updates.
- Incorrect system date and time settings on your computer can interfere with the update process and trigger errors.
Read More: Fix QuickBooks Error 15203 By Using 5 Simple Solutions
What are the signs for QuickBooks Payroll error 15276?
It’s important to note that these signs are not exclusive to Error 15276 and can be indicative of other issues as well. However, if you notice these signs in conjunction with your payroll update process, it is likely that QuickBooks payroll update error 15276 is causing the problem.
- QuickBooks may display an error message on your screen with the specific code “15276” or a similar error code related to payroll updates.
- When attempting to update the payroll tax table in QuickBooks, you may experience frequent failures or interruptions in the update process. It may be one of the error messages displayed during these update attempts.
- After attempting to update the payroll tax table, you may notice that the updates are not applied successfully. This can result in outdated tax calculations and missing payroll-related information.
- It can sometimes lead to the freezing or QuickBooks software crashing. If you encounter frequent freezes or crashes while performing payroll-related tasks, it may indicate the presence of this error.
- If you are unable to update the payroll tax table due to Error 15276, it can lead to delays in processing payroll. This can affect your ability to generate accurate paychecks and comply with tax obligations.
Solutions for Payroll Error 15276
There are many solutions that can help in fixing the problem of Payroll Error 15276, and depending on the causes and signs, you can pick the solution. Make sure to understand what is needed; here are some of the best solutions that you can pick for the problem.
Solution 1: Using the QuickBooks Tool Hub to fix the issue
The Quick Fix My Program feature is a convenient tool to address common issues with QuickBooks Desktop quickly. However, it’s important to note that this feature may not resolve all types of errors or complex problems. The feature in the QuickBooks Tool Hub is designed to diagnose and resolve common issues with QuickBooks Desktop automatically. Here’s how you can use this feature!
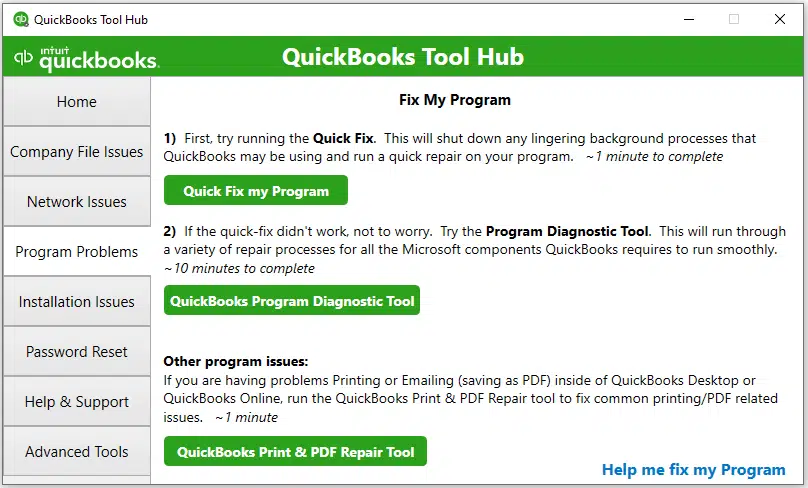
- First of all, Download and install the QuickBooks Tool Hub from the official Intuit website if you haven’t already.
- Then, Open the QuickBooks Tool Hub on your computer. You can usually find it in your Start menu or by searching for “QuickBooks Tool Hub” in the search bar.
- In the QuickBooks Tool Hub window, click on the “Program Problems” tab on the left-hand side.
- Now, Click on the “Quick Fix my Program” button. The tool will start scanning for common issues and attempt to fix them automatically.
- Wait for the process to complete. This may take some time, depending on the size of your company file and the complexity of the issues detected.
- Once the Quick Fix process finishes, restart your computer to ensure the changes take effect.
- Now, open QuickBooks Desktop again and check if the program is running smoothly without any errors.
Solution 2: Just try downloading the latest tax tables on your device
Once you’ve followed these steps, you will have successfully downloaded and installed the latest tax table update in QuickBooks Desktop. This update ensures that your payroll calculations are accurate and compliant with the latest tax regulations. It’s important to regularly download the latest QB desktop payroll tax table updates to stay up to date with any changes in payroll tax rates and calculations.
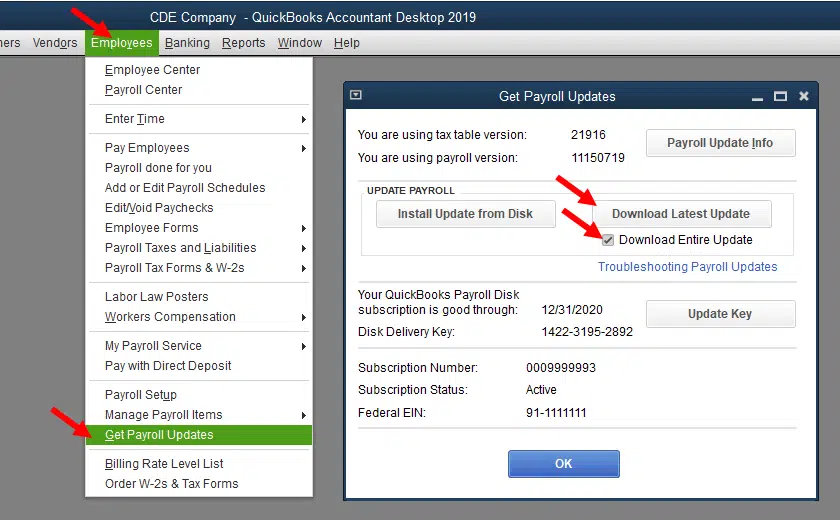
- Firstly, ensure you have an active QuickBooks Desktop payroll subscription. You need an active subscription to access and download the latest tax table updates.
- Now, open QuickBooks Desktop and log in to your company file as an administrator.
- Afterward, from the top menu, select “Employees” and then choose “Get Payroll Updates.”
- In the “Get Payroll Updates” window, select the option to download the entire payroll update or choose the option to select updates individually. It’s recommended to download the entire payroll update to ensure you have the latest tax table.
- Next, click on the “Download Entire Update” or “Download Latest Update” button.
- Formerly, QuickBooks will connect to the Intuit server to download the latest tax table update. This process may take a few minutes, depending on your internet connection speed.
- Once the download is complete, immediately, you will see a message indicating the successful download of the tax table update.
- Click on the “OK” button to close the “Get Payroll Updates” window.
- QuickBooks will prompt you to install the downloaded tax table update. Click on “Install Now” or “Install Update” to proceed.
- Then, wait for the installation process to complete. You may see a progress bar indicating the installation status.
- After the installation is finished, restart QuickBooks Desktop to ensure the tax table update is applied correctly.
Read Also: Fix QuickBooks Payroll Error PS034 – [Verified Solutions 2023]
Solution 3: Try to end the Qbwebconnector.exe service
The “qbwebconnector.exe” service has now been ended and restarted. This can help resolve issues related to QuickBooks Web Connector. Please note that ending and restarting the service should be done with caution, and it is recommended to perform these steps only if you encounter specific issues related to the QuickBooks Web Connector.
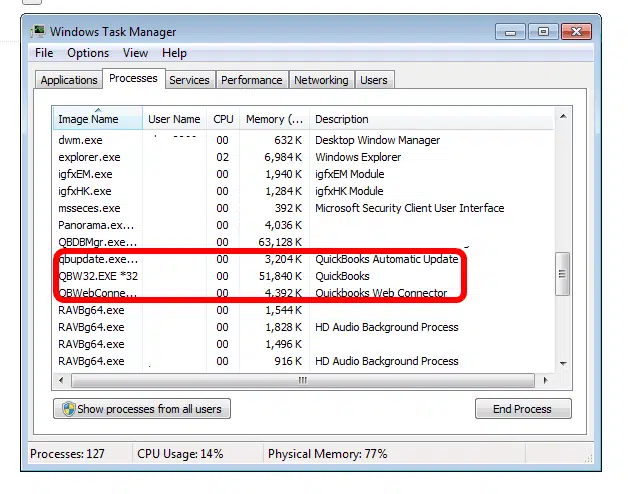
- First, Press “Ctrl + Shift + Esc” on your keyboard to open the Task Manager.
- In the Task Manager window, navigate to the “Processes” or “Details” tab (depending on your version of Windows).
- Now, Look for the “qbwebconnector.exe” process in the list of running processes.
- Following this, Right-click on “qbwebconnector.exe” and select “End Task” or “End Process” from the context menu. Confirm any prompts that may appear.
- Once the “qbwebconnector.exe” process has been successfully ended, close the Task Manager.
- At this time, o restart the “qbwebconnector.exe” service, you will need to access the Services management console. Press the Windows key + R to open the Run dialog box.
- Type “services.msc” in the Run dialog box and press Enter. This will open the Services window.
- In the Services window, scroll down the list and locate “QuickBooks Web Connector” or “QBWebConnector” from the list of services.
- Afterward, right-click on “QuickBooks Web Connector” or “QBWebConnector” and select “Restart” from the context menu. This will restart the service.
- Lastly, restart the service, close the Services window.
Solution 4: Try to set up your digital signature certificate
By following these steps, you can set up the latest Digital Signature Certificate in QuickBooks Desktop. This allows you to digitally sign important documents such as invoices, purchase orders, and other financial transactions, ensuring their authenticity and integrity.
- Contact a licensed Certifying Authority (CA) to obtain the latest Digital Signature Certificate. Ensure that the certificate is compatible with the version of QuickBooks Desktop you are using.
- Once you receive the Digital Signature Certificate from the CA, follow the instructions provided by the CA to install it on your computer. This typically involves running an installation program or importing the certificate into your computer’s certificate store.
- Now, Launch QuickBooks Desktop on your computer and log in as an administrator.
- From the top menu, select “Edit” and then choose “Preferences.”
- In the Preferences window, click on the “Security” tab on the left-hand side.
- Check the box that says “Enable Digital Signature” to activate the feature.
- Next, Click on the “Browse” button next to the “Digital Signature Certificate” field. Navigate to the location where you installed the Digital Signature Certificate and select the appropriate certificate file.
- If your Digital Signature Certificate is password-protected, you will be prompted to enter the password associated with it. Provide the password and click “OK.”
- Finally, Click on “OK” in the Preferences window to save the changes and close the window.
Note: The specific steps may vary slightly depending on the version of QuickBooks Desktop you are using. It’s recommended to consult the official QuickBooks documentation or reach out to QuickBooks support for detailed instructions tailored to your version of the software.
Solution 5: You can use Clean Install QuickBooks to fix QuickBooks error 15276
Performing a clean install of QuickBooks helps to eliminate any issues caused by corrupted or outdated program files. Meanwhile, It provides a fresh start and ensures that you’re working with the latest version of QuickBooks. Indeed, By following these steps, you can address QuickBooks Payroll Update Error 15276 and enjoy uninterrupted payroll updates in QuickBooks Desktop.
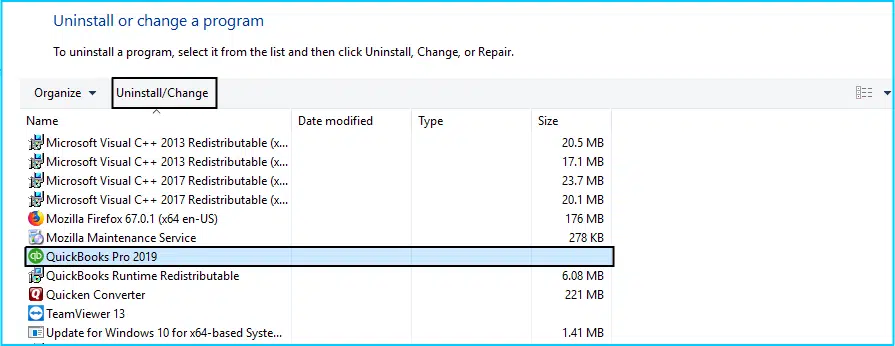
- It’s crucial to safeguard your company data before proceeding with the clean install process. Create a backup of your company file and save it in a secure location.
- Go to the Control Panel on your computer and select “Uninstall a Program” (or “Add or Remove Programs” in older versions of Windows).
- Locate QuickBooks in the list of installed programs, right-click on it, and choose “Uninstall.” Follow the prompts to complete the uninstallation process.
- After uninstalling QuickBooks, navigate to the installation folder. The default location is typically “C:\Program Files\Intuit” or “C:\Program Files (x86)\Intuit.”
- Rename the QuickBooks folders by adding “old” or a similar identifier at the end of the folder names.
- This step ensures that any existing files or settings from the previous installation won’t interfere with the clean install.
- Visit the official QuickBooks website and download the latest version of QuickBooks that matches your product and version.
- Run the downloaded QuickBooks installation file and follow the on-screen prompts to install QuickBooks on your computer.
- Make sure to select the appropriate options and preferences during the installation process.
- After installing QuickBooks, open the software and navigate to the “Help” menu.
- Choose “Update QuickBooks” and follow the instructions to download and install any available updates.
- This step ensures you have the latest version and updates, including the latest payroll tax table.
- Once QuickBooks is updated, now, restore your company file from the backup you created earlier. This will bring back your company data into the newly installed QuickBooks.
Also Read:- How to Resolve QuickBooks Update Error 15243?
Solution 6: Try to resolve it manually
By following these manual steps, you can address QuickBooks Payroll Update Error 15276. It’s important to ensure a stable internet connection, use the latest QuickBooks version, download the latest tax table update, and verify firewall and antivirus settings to facilitate smooth payroll updates in QuickBooks.
- First of all, Verify that your internet connection is stable and not experiencing any interruptions. Unstable internet connectivity can cause issues with the payroll update process.
- Secondly, make sure you are using the latest version of QuickBooks Desktop. If you are using an older version, consider updating to the latest release, as it may include fixes for known issues.
- Now, open QuickBooks Desktop and go to the “Employees” menu. Select “Get Payroll Updates” and choose the option to download the entire payroll update.
- This ensures you have the latest tax table update, which can resolve issues related to payroll updates.
- Ensure that your firewall and antivirus software is not blocking QuickBooks from accessing the internet or performing updates.
- Next, add exceptions or exclusions for QuickBooks in your firewall and antivirus settings to allow uninterrupted communication.
- Now, Right-click on the QB Desktop icon and select “Run as administrator” to run QuickBooks with administrative privileges.
- This can help bypass certain permission-related issues that cause the QB payroll update error 15276.
- If you are using User Account Control on your computer, temporarily disable it to check if it is causing conflicts with QuickBooks updates.
- Hwnce, To disable UAC, go to your Windows Control Panel, search for “User Account Control,” and adjust the settings to turn it off temporarily.
- If the above steps do not resolve the issue, you can perform a clean install of QB Desktop.
- This involves uninstalling QuickBooks, renaming installation folders, and reinstalling the software.
- Refer to the previous response on how to perform a clean install for more detailed instructions.
Solution 7: Verification of your QuickBooks payroll subscription
It’s important to maintain an active and valid payroll subscription to ensure you have access to the latest payroll tax updates and features in QuickBooks Desktop. Regularly verifying your subscription status helps ensure that your payroll processes run smoothly and that you remain compliant with payroll regulations.
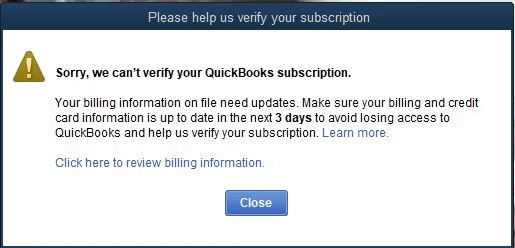
- Open QuickBooks Desktop on your computer.
- Log in to your company file as the administrator.
- From the top menu, select “Employees” and then choose “My Payroll Service.”
- In the submenu, select “Account/Billing Information” or “Manage Service Key,” depending on your QuickBooks version.
- Sign in with your Intuit account credentials. If you don’t have an Intuit account, you may be prompted to create one.
- Once you’re logged in, QuickBooks will display your payroll subscription details, including the subscription status, renewal date, and other relevant information.
- Review the information displayed to ensure that your payroll subscription is active and up to date. Check for any notifications or messages regarding your subscription status.
Solution 8: Check and verify the date and time settings
The correct date and time settings are crucial for QuickBooks to communicate with the payroll servers and download the updates successfully. Incorrect date and time settings can cause conflicts and prevent proper synchronization, leading to QuickBooks Payroll Update Error 15276.
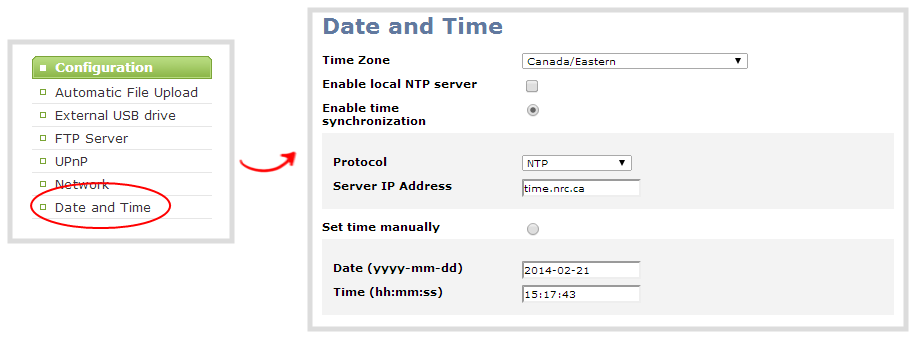
- Right-click on the date and time display in the bottom right corner of your desktop taskbar.
- Select “Adjust date/time” or “Date and time settings” from the menu that appears.
- In the Date & Time settings window, ensure that the date and time displayed are accurate and match your current time zone.
- If the date and time are incorrect, toggle the “Set time automatically” option to enable it. This allows your computer to synchronize with an internet time server and update the date and time automatically.
- If the “Set time automatically” option is already enabled and the date and time are incorrect, toggle it off and manually adjust the date and time by clicking on the “Change” button.
- Make the necessary adjustments to the date and time settings based on your current location and time zone.
- Click “OK” or “Apply” to save the changes.
- Open QuickBooks Desktop and attempt to download the payroll updates again to see if the error is resolved.
Solution 9: Try fixing Internet Explorer to fix the issue
By ensuring that the necessary security protocols are enabled in Internet Explorer, you can address any compatibility issues that may be causing QuickBooks Payroll Error 15276. These steps help ensure a secure and stable connection between QuickBooks and the payroll servers, allowing for the successful downloading of payroll updates.
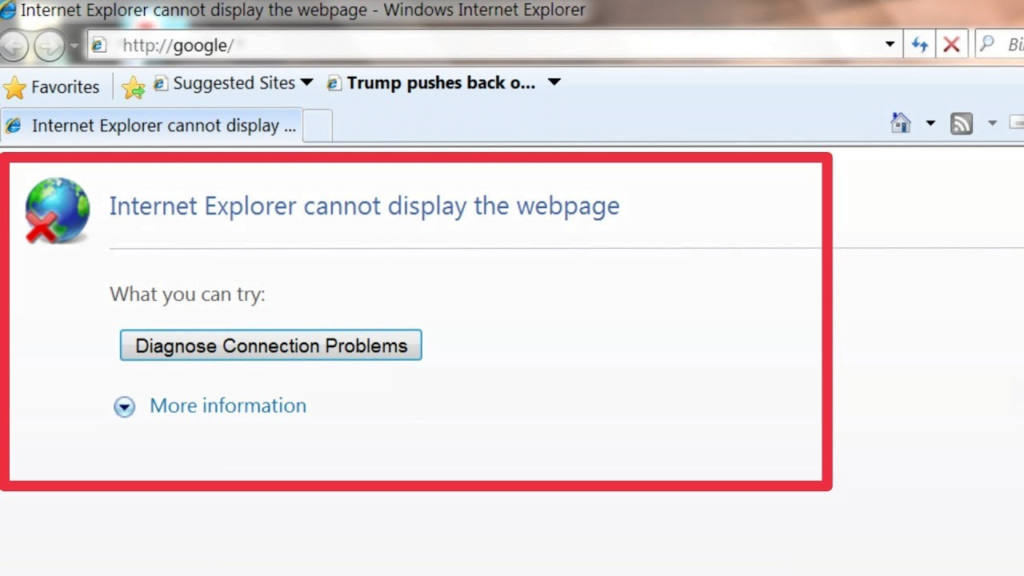
- Open Internet Explorer on your computer.
- Click on the gear icon in the top-right corner of the browser window to access the Tools menu.
- From the drop-down menu, select “Internet Options.”
- In the Internet Options window, go to the “Advanced” tab.
- Scroll down to the “Security” section and ensure that the following options are checked:
- Use SSL 2.0
- Use SSL 3.0
- Use TLS 1.0
- Use TLS 1.1
- Use TLS 1.2
- If any of these options are not checked, click on the checkbox to enable them.
- Click on the “Apply” button to save the changes, and then click on “OK” to close the Internet Options window.
- Close Internet Explorer and restart your computer.
- After the computer restarts, open QuickBooks Desktop and attempt to download the payroll updates again to see if the error is resolved.
Solution 10: Reinstall QuickBooks in selective startup
This clean installation process helps ensure that QuickBooks is properly installed and can perform payroll updates without any issues. To fix QuickBooks Payroll Update Error 15276 by reinstalling QuickBooks in Selective Startup mode, follow these steps.
- Close QuickBooks and any other open programs on your computer.
- Press the Windows key + R on your keyboard to open the Run dialog box.
- Type “msconfig” in the Run dialog box and press Enter. This opens the System Configuration utility.
- In the System Configuration utility window, go to the “General” tab.
- Select the “Selective startup” option, and uncheck the box next to “Load startup items.”
- Go to the “Services” tab and check the box next to “Hide all Microsoft services.”
- Click on “Disable all” to disable all non-Microsoft services.
- Then you should go and click on the “Apply” button and then click “OK.”
- Restart your computer to start in Selective Startup mode.
- After your computer restarts, reinstall QuickBooks by inserting the QuickBooks installation media or running the downloaded installation file.
- Follow the prompts to reinstall QuickBooks on your computer. Make sure to choose the appropriate options and preferences during the installation process.
- After the installation is complete open QuickBooks and attempt to download the payroll updates again to check if the error is resolved.
Conclusion
Regularly updating QuickBooks and maintaining a stable and secure environment for payroll processing is essential to ensure accurate and compliant payroll calculations. By addressing QuickBooks Payroll Update Error 15276 promptly, you can resume uninterrupted payroll updates and ensure the smooth operation of your payroll system.
To address QuickBooks Payroll Update Error 15276, several troubleshooting steps can be taken. These include checking internet connectivity, verifying date and time settings, ensuring firewall and antivirus settings are not blocking QuickBooks, running QuickBooks as an administrator, performing a clean install of QuickBooks, and resolving any Internet Explorer issues. Additionally, manually downloading the latest tax table and updating the payroll service key can also help resolve the error. If nothing works, you can simply connect to QuickBooks Data Repair Service with our experts.

Alastor Moody is an Author at Asquare Cloud Hosting with experience in technical and functional writing. He loves travelling for adventure and fun.