Last Updated on July 8, 2024
Often, the users encounter company file error 6000 83 in QuickBooks Desktop while opening a company file, creating a backup of it, or restoring it. QuickBooks error 6000 83 disrupts the operations and prevents you from accessing the important files.
Therefore, it is essential to look for the root cause of this issue and learn how to identify it with the help of signs. That’s the only way you can troubleshoot the problem quickly and completely. We have listed the reasons and the resolution methods to help you resolve error 6000 83 at the earliest.
What is QuickBooks Error Code (6000, -83)?
QuickBooks error code 6000 83 is one of the 6000 series company file errors that can trigger major damage to your company file data. Thus, you may end up with frequent crashes and application failures. The following error message displays on your screen when the error takes place:
“An error occurred when QuickBooks tried to access the company file. Please try again. If the problem persists, contact Intuit and provide them with the following error codes: (-6000, 83)”.
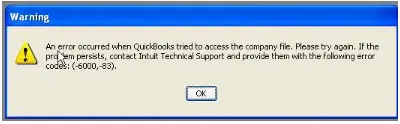
Along with the error code, the error message also provides a solution if it takes place due to some specific reason. One of the reasons behind the failure is insufficient folder access permission.
Possible Causes of Error 6000 83 in QuickBooks Desktop
Here, we have mentioned the major reasons that can trigger QuickBooks error 6000 83:
- You might have updated the company file stored on the server as per the latest version.
- There might be missing installation files from the QuickBooks installation directory.
- Enough permissions aren’t provided to the Windows user account to access the server or QuickBooks database service.
- Windows security software blocks QuickBooks from accessing the company file stored on the server.
- A damaged company file can trigger the Error.
- Multiple computers in the network might be hosting the company file.
- An incompatible version of QuickBooks Desktop can be a reason.
- The chances are high that you have set up a different language on Windows other than English.
- You are using an incorrect path to set up QuickBooks Desktop on the client’s computer.
- Incorrect QuickBooks Company file extension can also result in an error (6000, -83).
- Due to network connectivity issues, the client’s workstation cannot connect with the server hosting the company file.
- For those using “non-US” or “non-Canadian” versions of Windows, this problem can also occur on your PC.
- It can also be caused when the file extension is incorrect.
- If there is insufficient access provided to QBDataServiceUserXX.
- When and if the file extension of your company files is either in .qbw.adr or .qbm.
If you are working on Linux servers the common reasons can be as follows.
- If the qbdir.dat file is missing.
- And when the QB monitor cannot monitor the company files of QB in your directory.
- When the machine you are working on cannot ping the server’s name.
How To Fix QuickBooks Error 6000 83 Instantly?
You might end up with Intuit QuickBooks error message 6000 83 when you try to restore, open, or back up your company file. Depending on the situation in which you encounter the error, different troubleshooting steps must be followed to fix.
Condition 1: If QB Error -6000 -83 Occurs While Creating a Backup of Company File
If you’re creating a backup of your QB company file and encounter the Intuit Company File Error Code (-6000, -83), you need to follow the below-given steps:
- Firstly, you have to close the QuickBooks Desktop on your server computer. Then, go to the File menu and select Quit QuickBooks Desktop.
- Now, click on the Windows Start menu.
- In the search bar, type in File Explorer and open it.
- From the navigation bar, select My Computer, also called “This PC.”
- After that, select and open your C: drive.
- Right-click on the screen, and select New, followed by Folder to create a new file folder. Name it as “QB Test Folder”.
- Create a backup company file by following the listed steps. When asked where to save the backup, you must save it to the newly created folder on the C: drive.
Here’s how to create a backup of the company file:
- Backups can be scheduled to be uploaded automatically or you can backup manually every time. It is advised to schedule automated backups in QuickBooks.
- Navigate to the File menu and click on Switch to Single-user mode.
- Now, click on the file menu again and hover the cursor over the backup company option.
- After that, click on Create Local Backup, followed by Next.
- Click Browse on the Local Backup Only section and choose the location to save backup for the company file.
- Optionally, you can also set the number of backups you want to keep.
- Moreover, you can schedule backup reminders in the online and local backup sections.
- Click on the complete verification option and let the test backup run. After that confirm with OK.
- Thereafter, click on Select it now and schedule future backups followed by Next. You can alternatively choose Only schedule future backups if you don’t to upload a backup right now.
- Moreover, choose the checkbox to “save backup copy automatically when I close my company file” and the number of times.
- Click on new to create a new schedule. Once done, click on OK followed by finish.
- Follow the mentioned steps to restore your company file using the backup here.
You can start using your backup as the main company file if the QB error code 6000 -83 doesn’t appear after following the above steps. We also suggest you rename the file to avoid any confusion due to the file name.
IMPORTANT: If the above troubleshooting method doesn’t help, it means severe data damage in the company file. Thus, you must try using QuickBooks Auto Data Recovery to recover damaged QuickBooks data.
Condition 2: Error Occurs while Restoring the Company File
If you are stuck with QuickBooks error 6000 83 while restoring your company file, follow these steps.
Solution 1: Verify Your Backup File Name
You must ensure that your backup company filename or the folder storing it has no symbols, special characters, or spaces.
- Open the Windows Start menu in the first place.
- Then, type File Explorer in the search bar and open File Explorer.
- Open the folder that stores your backup company file.
- Right-click the file that has .qbb at the end of the file name. Then, select the Rename option. This is your backup company file.
- Remove if any special characters, symbols, or spaces are present in the filename.
- Right-click the folder that stores the QBB file and select Rename. Remove if any special characters, symbols, or spaces are present.
- Now, follow the steps mentioned in point 8 in Condition 1 to restore the backup of the company file.
Solution 2: Make a Portable Company File
If you cannot restore the QB file, open the company file from which you created the backup. Further, create a portable company file by following Method 1 of Condition 3 from QuickBooks Error 6123. After that, use the portable File to restore the QB Company file and check if the issue persists.
Solution 3: Restore your Backup File from the Local Hard Drive
If your backup company file is stored on the server, you must move it to the local hard drive, usually the C drive. Then, Restore the QuickBooks Company File from the local Backup and after fixing the error, you can move your backup file back to the server.
Note:- You can open your backup file using the mapped path or UNC path if the file is on a network. Remember to start with the path set and talk to your network admin about it if you have any confusion.
Also read:- How To Resolve QuickBooks Multi-User Mode Not Working Error?
Condition 3: While Storing the Company File on a Windows server
If you have saved the company file on a Windows server, then you must follow these steps to fix QuickBooks error 6000 83:
Solution 1: Turn off Hosting on Your Workstations
While hosting your company files on a network, ensure the “host multi-user access” option is off in the workstations. That has to be off on all of your workstations and turned on only on the server computer. And then you need to follow a few steps that are:
- First of all, open QuickBooks desktop on one of your workstations.
- Navigate to the “file menu” and hover your cursor over “utilities.”
- If you see the option of “Host multi-user access” there, do not select it. Rather, head to the next workstation.
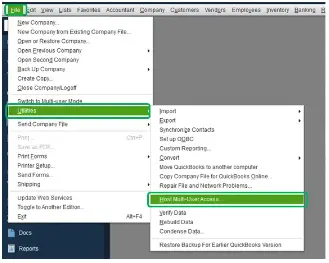
- You need to check on all your workstations- the same thing. When you see the option of “Stop hosting multi-user access,” just select that option.
- You need to repeat these steps on all the workstations to ensure that these host the files and create a problem.
Now, launch QuickBooks and try to run the operations on the company file. Check if the same error persists, and move on to solution 2 in case it does.
Solution 2: Use QuickBooks File Doctor
Sometimes, minor issues with the company file data can cause such error messages in QuickBooks. So, Download QuickBooks File Doctor and run it to scan and fix any such issues in your file data.
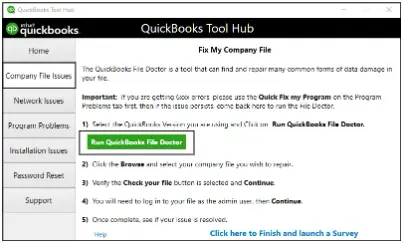
Solution 3: Restore from a backup
If you already have a backup of your company file, then use the backup to restore your company file. If you Don’t have one, manually fix QuickBooks Company file errors -6000 -83 by following the next solution mentioned below.
Manually Resolve QuickBooks Company File Error -6000, -83
If you cannot access the QB File Doctor or the QuickBooks Company File Error 6000 83 persists even after running the File Doctor tool, and you must try fixing the issue manually.
Step 1: Set up Windows for sharing the Company Files
- Firstly, update QuickBooks as per the latest available version.
- Then, you must check your firewall and internet settings on your server computer and workstations. Ensure that QuickBooks Desktop is running on your network.
- Set your folder permissions to share the QuickBooks folder with your company files.
Step 2: Scan the Folder that has your Company Files
- You must download and install QuickBooks Database Server Manager on your server computer.
- Then, open the Windows Start menu on your server computer.
- In the search bar, type Database Server and open QuickBooks Database Server Manager.
- Follow the on-screen instructions to scan the folder with your company files.
- Once done, open the Windows Start menu. Type File Explorer in the search bar to open File Explorer.
- Search for the folders you just scanned.
- To verify, look if an ND file is present in the folder. It should look like this: [your company file]qbw.nd. If you don’t find it, scan the folder once again.
- Then, open your company file in QuickBooks. If you can work without any problem, it means 6000 83 error in QuickBooks is fixed.
Read more: How To Fix QuickBooks Error Code 6000 80 | Multi-User issue
Step 3: Check Your Hosting Settings
At times, the Database Server Manager can sometimes reset the hosting settings on your workstations. Once you scan your folders, follow the steps in “Solution 1: Turn off hosting on your workstations” from this article. After that, check if the issue persists else, move on to the next step.
Step 4: Reset Database Server Manager
For this, you need to configure the Database Server Manager. Once done with the process, try opening your company file.
Step 5: Move Your Company File
You may fix QuickBooks error 6000 83 by moving your company file. For that, you may follow the below-given steps:
- Open the Windows Start menu> File Explorer.
- Then, search for the folder with your company file. It should look like this: [your company name].qbw.
- After that, right-click on the company file and select the Copy option.
- Further, right-click on a space on your Windows desktop and click on Paste. Now, you will have a copy of your company file.
Important: Follow the below-given instructions if QuickBooks asks you to rebuild your company file.
- Open the QuickBooks Desktop.
- Then, select the option Open or restore an existing company.
- Then, open a company file.
- You have to browse your computer and select the company files you copied to your Windows desktop.
If you can open the copied file, it signifies that the issue was with the file location. Therefore, you must move the company file back to its original folder.
- Firstly, you have to close the QuickBooks Desktop. For that, go to the File menu and select Quit QuickBooks Desktop.
- Now, right-click the copied company file and select the Rename option.
- To rename, add the word Updated to the filename.
- Then, open the folder in which you have stored your original company file.
- Now, right-click your original company file and rename it by adding the word Old at the end of the filename.
- Move your company file to the open folder from your Windows desktop.
- Now, open QuickBooks Desktop and select Open or restore an existing company. Then, open the required company file.
- Lastly, browse and open the copied company file.
Solution 4: Edit the Windows Hosts File
Check your network if the issue persists. Further, move to one of your workstations and edit your Windows host file by following Method 2 of the article QuickBooks Error H505.
Condition 4: While Storing Company files on a Linux server
Before you begin following the below methods, you must have the required permissions for making changes to the server. Also, perform the steps only if you are familiar with Linux networks. For more details and assistance, reach out to our QB Proadvisors at our helpline number.
Step 1: Configure your Linux server
- In the first place, try opening the Linux Database Server Manager on your server.
- Then, you must configure Database Server Manager and the directory in the Initord.conf file.
- Lastly, you have to restart QuickBooks Enterprise on your host computers.
Step 2: Configure your Host File
Before you begin, you need to ping your server to get the server name and IP address:
- Open the Windows menu on one of the computers connected to the network.
- In the search bar, type in CMD and open Command.
- Then, type “Ping[Name of your Linux server]” in the window and press Enter.
- Note down your server name and the IP address.
After that, you need to edit the host files. Besides, all the computers connected to the server must have the correct IP address and Linux server name. Begin troubleshooting with the computer where the error occurs.
- First, go to the File menu and select Quit QuickBooks Desktop.
- Then, click on the Windows menu.
- In the search bar, type File Explorer and then open it.
- From the navigation bar, select My Computer.
- Now, open your C: drive, followed by your Windows folder.
- Then, search for the System32 folder. After that, open the Drivers folder followed by the ETC folder.
- Right-click on the file named: C:\Windows\System32\drivers\etc\hosts. Select Open with and then Notepad.
- At the end of the file, add the Linux server IP address. Then, press the Tab key and add your Linux server name.
- Lastly, select File and then click on Save. Once done, close the Notepad.
- If the issue is fixed, open the QuickBooks Desktop and your company file.
Still, facing the issue?
We have listed all the possible solutions that you can use to resolve QuickBooks error 6000 83. However, company file errors tend to be complicated and might be hard to get rid of. Therefore, connect with our QB ProAdvisors, who are technical experts in the domain and will guide you to resolve these issues right away.
Frequently Asked Questions on QuickBooks error 6000 83
- What is error code 6000 83 in QuickBooks Desktop?
QuickBooks Desktop error code 6000 83 is a company file error that stems when the user cannot access the company file. It might result from damaged directories, files, and company files or due to the incorrect multi-user configuration.
- How can I fix error 6000 83 in QuickBooks Desktop?
You can fix error 6000 83 by fixing the issues in QuickBooks Dekstop files, registry, company file, Windows firewall, or hosting configuration. For detailed steps for fixing the error 6000 83 in QuickBooks desktop, follow the steps listed above.

Oriana Zabell, a professional cloud engineer, has over three years of experience in desktop, online QuickBooks support and troubleshooting. She is currently working as a cloud hosting consultant with Asquare Cloud Hosting. She loves to read and write about the latest technologies such as cloud computing, AI, DaaS, small businesses, manufacturing. When not writing, she is either reading novels or is indulged in a debate with movie fanatics.