Last Updated on July 8, 2024
QuickBooks File Copy Services, also known as FCS services, is developed by Intuit. And the “Quickbooks FCS service is damaged” happens to be a common problem. The name of the file is ‘Intuit.QuickBooks.FCS.exe file’. It helps your application find out the latest updates from the official intuit’s website.
If the Intuit QuickBooks FCS stopped, you might face a variety of error messages indicating that Intuit FCS service is damaged. And this usually happens while downloading the payroll update. This isn’t a runtime error but you will have to be very careful about this one too.
The 5 Reasons Why QuickBooks FCS Service Is Disabled
QuickBooks FCS service damaged error message codes are 15241, 15242, and 15243. Multiple things can lead to this error, such as problems with your installation file, Windows registry, and many more. Here is a list of possible reasons:-
- The installation file for the QuickBooks application is corrupted.
- The installation process was not performed properly.
- Windows registry got corrupted due to QuickBooks software change.
- System’s Antivirus is blocking access to download the latest file.
- The FCS service option was disabled.
Troubleshooting Steps To Follow If QuickBooks Update Error FCS Service Is Disabled.
There are specific simple solutions, such as enabling the service, and a few complex ones, such as running a reboot.bat file. Let’s look at these solutions one by one:-
Step 1. Enabling QuickBooks Desktop FCS
If QuickBooks update error FCS service is disabled message appears on your screen, the simplest way to fix it is by trying to enable it. These are the steps you need to follow in order to do so:-
- Press the Windows+R key, and the Run window will open.
- Type COMPMGMT.MSC in the run window and tap on OK.
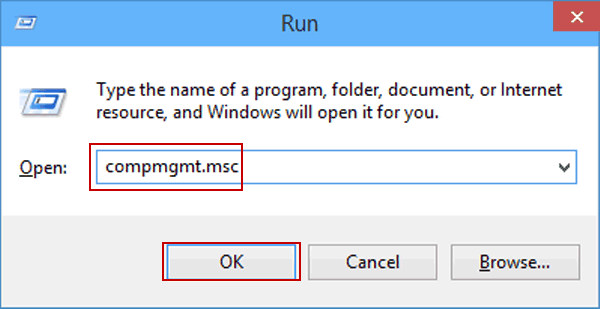
- Computer Management Window will now open on your screen, click on Services and Applications.
- Tickmark Services and look for Intuit QuickBooks FCS in the list and then double-tap it.
- Tap on Startup type and select Manual.
- Click on Apply.
- Now tap on OK.
It is advisable to revalidate your payroll’s service key to refresh the connection.
- Go to Employees from the top menu bar.
- Select My Payroll Service.
- Choose Activate Service Key.
- Highlight the current payroll under Service Keys.
- Tap on Next until the finish comes up.
Step 2. Reinstall QuickBooks Desktop
Damaged and improper installation of your application is one big reason why QuickBooks FCS service is damaged. You need to uninstall and then reinstall it in order to fix it :-
Important: There are certain things you need to do before you actually proceed with these troubleshooting steps:-
- Download the application installer for the version you are using.
- Note down your license number. You can find it in the original package or in the confirmation mail if you bought the digital version.
- Note down your product year and version.
So now let’s jump on troubleshooting steps:-
- Tap on the Windows Start button and search “Control Panel” from the search bar and then double click on its icon.
- Choose Programs and Features or Uninstall a program.
- Select the version of QuickBooks you wish to uninstall.
- Choose Uninstall / Change and then click on Remove. Choose Next (You will have to sign out and sign back in from the administrator account if you don’t see this option)
- Now open the QuickBooks.exe file.
- Follow the onscreen instructions and accept the software license agreement.
- Tap on Next and enter your Product and License numbers.
- Again tap on Next.
- QuickBooks will now ask you to activate and update it.
Also read: How To Fix If You Cannot Print Invoices In QuickBooks?
Step 3. Run Reboot.bat file
Running the Reboot.bat file can help you re-register Quickbooks related extensions in Microsoft Windows, thus fixing the issue if Intuit FCS service in QuickBooks is Damaged:-
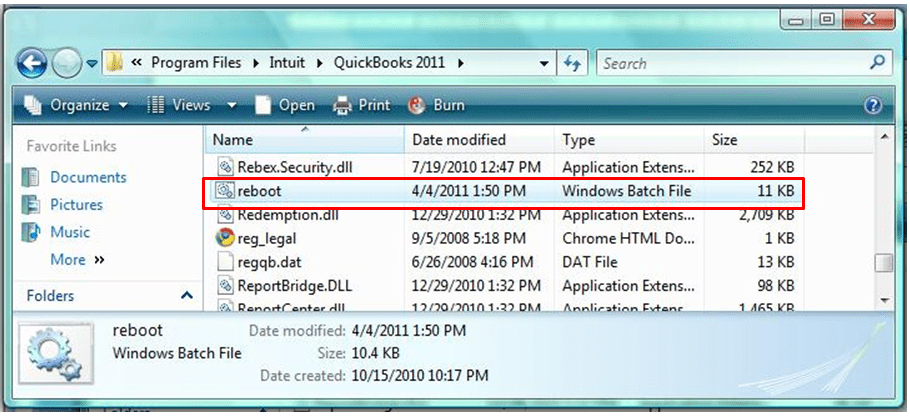
- Close down QuickBooks.
- Open the folder that has the reboot.bat file:
- Right-click on the QuickBooks desktop icon and then select Properties.
- Choose Open file location.
3. Right-click on the reboot.bat file and select Run as Administrator.
Important:- Ensure that reboot.bat is run as the Windows Administrator. Depending on your Windows Folder Options settings, the file may appear as reboot.bat or reboot.
4. A Command (DOS) window (black window) with quickly scrolling file names will appear. This window should not be closed manually. The window will close after the reboot.bat file utility has finished.
5. Now Restart your system.
6. Run QuickBooks
Check if the QuickBooks FCS service keeps closing bug still appears on your screen or not.
Step 4. Use Windows Repair System
QuickBooks FCS service damaged error message can appear on your system because of a corrupted Windows registry. You can use an internal repair system in order to fix it:-
- Close your QuickBooks application.
- Press Windows+E
- Windows 8 users need to click on the Computer tab.
- Now click on Uninstall or Change program.
- Select QuickBooks from the list and uninstall the same.
- The QuickBooks installation window will pop up.
- Tap on the Next option and select the Repair radio button.
- Scroll down and select Repair.
- Click on Finish.
- Restart your system.
- Now press Ctrl + R, and the Run window will open.
- Type MSConfig and tap on the OK button.
- Click on the General tab and go to Selective Startup
- Tick mark Load System Services and Load Startup Product.
- Open the Services tab and disable the services.
- Tickmark ‘Hide all Option of Microsoft Services’.
- Restart your system again and uninstall the clean installation. It is done to reinstall the software.
- Now try to download the latest Update in QuickBooks.
Step 5. Re-validate your QuickBooks Subscription
Revalidating your Quickbooks subscription can also help you fix QuickBooks FCS service damaged error messages. Follow these steps in order to do so:-
- Run QuickBooks application.
- Click on the Employees tab and select My Payroll Service.
- Tickmark Account/Billing information.
- Account Maintenance of QuickBooks page will be visible on the system.
- Click on the Exit option.
- The validation process will now start.
- Wait for the process to get successfully completed.
- Now try to update QuickBooks payroll again.
Read more: Resolve QuickBooks Error H505 (Multi-User Mode Issues)
Step 6. Update QuickBooks
The outdated QuickBooks application is one reason why Intuit FCS Service is not running on your system. You can simply update the app and fix the issue. Follow these steps in order to fix it:-
- Close your company file and then close Quickbooks.
- Tap on Windows Start Button and search QuickBooks. Now right click on the QuickBooks application.
- Select Run as Administrator.
- In the No Company Open window, tap on the Help tab.
- Now click on Update QuickBooks from the list of options.
- Go on the Options tab and choose Mark All and select Save.
- Go to the Update Now tab and tickmark the Reset Update box.
- Tap on Get Updates and wait for the process to get completed.
- Now rerun your application and tap on Yes when a prompt to Install the updates appears.
Step 7. Updating the payroll tax table in your Quickbooks
Make sure you try this solution if nothing from above works for you. In this, you will have to simply update your payroll tax table. Because these tax tables are affected the most.
There is a certain procedure that has to be followed to execute this solution. Here it is!
- Firstly you will have to download all the latest or most recent tax tables.
- Open the Quickbooks desktop software on your system and navigate to the “employees menu.” And then you will have to just click on the menu tab.
- From the list of options in the drop down menu, you will have to pick the “Get Payroll Updates.”
- Next, you will have to tick on the “download the update” checkbox.
- Now, the next step is to select all the latest updates and then download them on your desktop.
- Let the downloads get completed after which you will have to install them. And for that there are different sets of commands to follow.
- Now you will have to install these tax tables properly. And here is how you can do it.
You may also read this blog: Resolve QuickBooks Has Stopped Working Or Not Responding Error (Fixed)
Case 1. Without the service key
- In case there is no service key, you will have to use your automated tool to get your key for the installation.
- Then you will have to login to your QB account.
- Click on the “employee menu” and then on the “payroll tab.”
- From there you will have to go to the “payroll service key.”
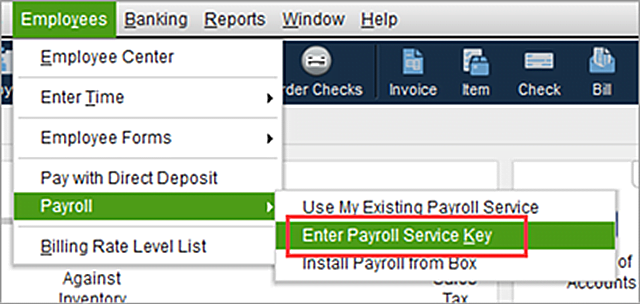
- Open another window of Quickbooks and then sign up using the credentials and then click the next button.
- You will also have to punch the service key you just got and then get the desk delivery key and click on the “next” button once again.
Case 2. With the help of the CD
- Insert the CD of your payroll update and then open Quickbooks.
- You will have to click on the “get payroll updates” and then simply install the updates. Only when it is downloaded correctly.
- At the end, you will simply have to click on “install” and then let the payroll tax tables get updated correctly.
And this is going to fix the problem correctly and completely.
Related post: How to Find 941 in QuickBooks: Here’s the best way to deal with It
Step 8. Switch to the manual startup type
In this you will have to first create a backup of your company files so that there is no data loss for you. Once done, you will have to follow these steps.
- Click on “Windows+ R” keys together to open the “run window” on your screen.
- Then you will have to punch “COMPMGMT.MSC” and click on the “enter” button.
- Next, you will have to just open the “computer management window”, look for “services and applications” and then click on it.
- Next, just scroll down and find “Intuit Quickbooks FCS” and just double tap on it.
- You will now have to select the “startup type” and the option you need to select is “manual.”
- Just hit the “apply button” and then click on “ok.”
And after that, you should revalidate service key in QuickBooks desktop once again. But this has to be done after refreshing the connection.
- Navigate to “employees” and then choose “my payroll service.”
- Next, you will have to simply click on “activate service key” and then in the “service keys” window, just highlight the recent payroll.
- You will then have to click on “edit.”
- Select the “next” option just to finish this task.
Conclusion
With all the information given above, you will not only be able to identify the issue but also pick the right solution. The issue of QuickBooks FCS Service Is Damaged is discussed closely in the blog. You get to understand what all reasons can possibly lead to it and what are the troubleshooting methods available to fix it. If you are still stuck with the issue and want an expert’s help, reach out to us at Asquare Cloud Hosting Helpline Number .
Our team of experts will help you immediately and quickly on this problem. So that you do not have much downtime. And eliminating this issue will also give you a chance to get a seamless working experience.
QuickBooks FCS FAQs
Intuit QuickBooks FCS (File Copy Service) is a background service that runs on Windows-based systems to facilitate communication between QuickBooks Desktop and its components. It ensures smooth functioning by handling tasks like updating company files and facilitating secure exchange of data, helping streamline accounting processes for businesses.
The Intuit FCS service might not stay active due to various reasons like conflicting applications, corrupt installation files, or system issues.
Error 15242, indicating a damaged FCS service in QuickBooks, often results from corrupted installation files or interrupted updates. Resolve by repairing the QuickBooks installation, ensuring proper system permissions.

Oriana Zabell, a professional cloud engineer, has over three years of experience in desktop, online QuickBooks support and troubleshooting. She is currently working as a cloud hosting consultant with Asquare Cloud Hosting. She loves to read and write about the latest technologies such as cloud computing, AI, DaaS, small businesses, manufacturing. When not writing, she is either reading novels or is indulged in a debate with movie fanatics.