Last Updated on October 22, 2025
You might find that QuickBooks has stopped working, accompanied by an error message, while working on an important project. This can be extremely frustrating and might delay important operations past deadlines. Here is the error message you might see on the screen.
| “A problem caused the program to stop working correctly, or Windows is checking for a solution to the problem” This article will be of great help to you” |
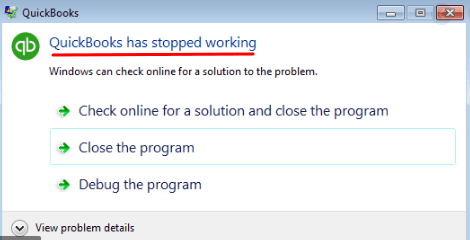
This issue may reappear when attempting to reopen the QuickBooks application, and in some cases, it can also lead to a wholly frozen Windows OS. In other scenarios, QuickBooks closes unexpectedly or disappears without an error. To resolve this, we need to first dive deep into what causes it. In this article, we will go through reasons why QuickBooks stops working and provide you with effective ways to troubleshoot it.
Note: Facing issues where QuickBooks Stopped Calculating Employees Payroll Tax? Learn the common causes, such as outdated tax tables or incorrect settings, and follow easy steps to fix payroll calculations quickly.
Reasons Why QuickBooks Desktop Won’t Open or Stop Working
You might run into different issues while working on QuickBooks Desktop, such as:
- It may freeze and become non-responsive right after you open it.
- The mouse pointer and keyboard might start performing sluggishly on the QuickBooks window.
- QuickBooks might close abruptly when you open the company file without popping any error message or warning.
- QuickBooks might stop even before loading the dashboard and display one of the related error messages.
- Windows applications might start responding slowly and experience freezing issues.
Let us explore why QuickBooks stops responding when opening a company file or working on it. Here is a list of possible reasons why this might happen.
- The name of your QuickBooks company might be too long or contain special characters.
- The QBWUSER.INI file you used to save initialization information might be damaged or missing.
- Your hard drive might be corrupt.
- You might have damaged QuickBooks Desktop installation or missing program files.
- You might be using a damaged Windows operating system.
- Incorrect installation of QuickBooks on Windows.
- There are some damaged or corrupt sectors on your system’s hard disk.
Now that you know the various aspects responsible for and leading to QuickBooks Desktop to stop working, let us see how to resolve that.
Recommended to read : Is QuickBooks or QuickBooks Online Down? Resolve It Now
QuickBooks Desktop Not Responding – Essential Points to Consider
Below, we have mentioned some important things to ensure if you find QuickBooks freezing or not responding.
- You must install the latest available updates for the QuickBooks Desktop.
- To ensure there is no incompatibility with operating software and QuickBooks, you must update Microsoft Windows or any other operating system you use.
- The name of your company file must be less than 35 characters, including spaces.
- Your QB company should not contain invalid special characters, as this might lead to unrecoverable errors.
- If you find QuickBooks interrupted by the antivirus software, create antivirus protection on your computer.
- Always log into Windows with an account that has administrative rights.
If QuickBooks is not responding when opening a company file, and you can still not open QuickBooks, then follow the troubleshooting steps mentioned below.
Note: If your problem is with Quicken stopping working, we have compiled a separate guide to resolve that.
QuickBooks Has Stopped Working: Stepwise Troubleshooting
The smooth functioning of QuickBooks involves various aspects, such as installation components, windows registry, RAM and storage, company files, etc. Therefore, we need to conduct a comprehensive troubleshooting where each step will check an aspect involved and resolve it. Go through the troubleshooting steps listed below and carry out the instructions to repair it when QuickBooks has stopped working or freezes.
1. Run Quick Fix My Program from the Tool Hub
Intuit’s QuickBooks Tool Hub helps fix common errors that you come across while using QB. It contains various tools that you will require through the troubleshooting steps listed below. Therefore, install QuickBooks Tool Hub on your computer.
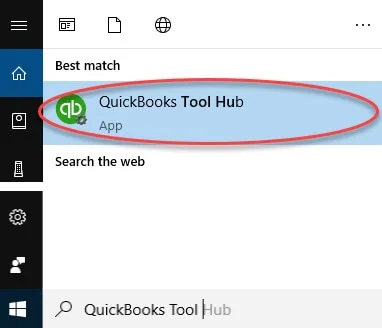
- Now, open QuickBooks Book Tool Hub
- Go to the Program Problems tab.
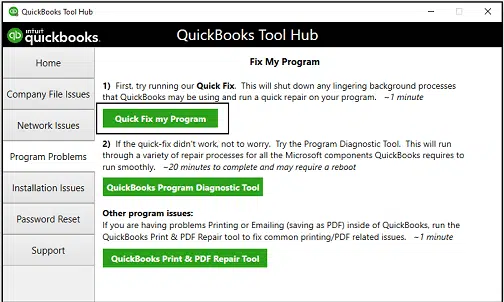
- Tap on Quick Fix my Program.
The tool will instantly shut all the background processes and run a quick repair. Once done, go back to the QB Tool Hub and follow the instructions given below.
- Go to the Program Problems tab.
- Tap on QuickBooks Program Diagnostic Tool.
Now, the tool will repair your QuickBooks Desktop program. Once it is done, launch QuickBooks Desktop again and login to your company file. If QuickBooks has stopped working yet again, move to the next step.
Also read: How to resolve QuickBooks error 6123.
2. Run the QuickBooks Install Diagnostic Tool from the Tool Hub
The reason why is QuickBooks Desktop not responding could be due to corrupt or damaged installation files and QuickBooks and Windows components. The QuickBooks Install Diagnostic Tool diagnoses and repairs the corrupt registry, Microsoft components, etc.
Therefore, run the QuickBooks Install Diagnostic Tool and then restart your computer. Check if you can now work on QuickBooks Desktop without an issue. However, if QuickBooks stops responding while opening a company file or crashes down, follow the instructions in the next step.
3. Scan and Repair Bad Sectors on the Disk
Bad sectors on the disk can cause QuickBooks Desktop and other programs to stop working. Let us scan and repair bad sectors on the disk.
- Simultaneously press the Windows + E keys on your keyboard to open the Windows File Manager and right-click on the C drive.
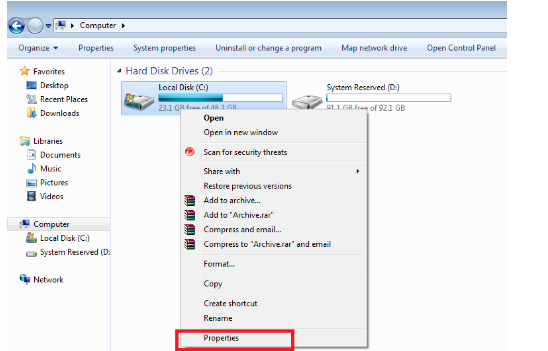
- Then, select Properties and click on Check Now under the Tools menu.
- After that, checkmark the box Automatically fix file system errors and Scan for and attempt recovery of bad sectors, respectively.
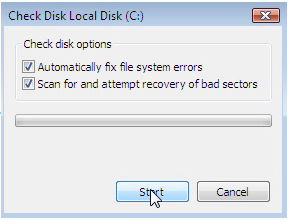
- Right after that, click on the Start menu and wait until Windows completes the scan and repair process.
Finally, when you are done, restart your computer and launch QuickBooks Desktop. Check if what caused QuickBooks Desktop to stop working has been resolved. If, however, you find QuickBooks Desktop not responding, performs sluggishly or freezes, you should try renaming the QBWUSER.ini file.
4. Rename the QBWUSER.ini and EntitlementDataStore.ecml Files
Chances are that your QuickBooks has stopped working due to a damaged or missing QBWUSER.ini file. This can be repaired by renaming the file. Let us show you how to do that.
- Close all QuickBooks windows.
- Go to the folder where you keep QuickBooks files.
Note: Generally, the location for that is:
C\Users[Your user name]\AppData\Local\Intuit\QuickBooksYYYY [where YYYY will be your QuickBooks version year, such as 2024].
- Now, find the QBWUSER.ini file
Note: In case you are unable to find it, enable the hidden files and folders by going to the View tab and selecting the checkbox for Hidden Items.

- Now, select the QBWUSER.ini file and right-click on it.
- Add .old at the end of the file name so that the file name now is QBWUSER.ini.old
- Now, we need to rename the EntitlementDataStore.ecml file. Right-click on it, too, and attach .old at the end of the file name so that the new name is QBWUSER.ini.old
- Finally, close all applications running in the background and then relaunch QuickBooks.
If QuickBooks Desktop won’t open or continues to crash or stop working, move to the next step. If, however, QuickBooks works but is running slow, this dedicated guide will help.
5. Open the Company File from a Different Folder
QuickBooks might stop working if the path to the company file is too long or the path or the company file folder is damaged. Copy the company file and try opening it from there to check if this resolves the issue.
- Open the computer window by pressing the Windows + E Key on your keyboard simultaneously.
- Now, search for the data that has a .qbw file extension.
- After that, browse the network drive on which you have saved your company file to search the file located on a network server.
- Right-click and select the copy option after finding the company file.
- Then, go to your C: Drive> make a new folder> name it QBTEST.
- Open the new QBTEST folder and paste your company file here.
- Afterward, open QuickBooks and hold the CTRL key simultaneously.
- From the C:\QBTEST folder, select the option “Restore An Existing Company”.
- At last, open the company file that you copied in the QBTEST folder.
(i) If you can open QuickBooks and resume your work without a problem, this means the company file path or the folder is damaged. Therefore create a new folder for QuickBooks company in the same disk drive and copy the company file to there, and open the company file from there.
(ii) However, if QuickBooks has stopped working while opening a company file from the QBTEST folder as well, then move to the next step.
6. Verify and Rebuild Company Data
QuickBooks Desktop might stop working or crash occasionally if there is data damage or corruption in the company file. To resolve that, verify and rebuild company data. Once done, restart QB Desktop and check it works properly now.
However, if QuickBooks Desktop won’t open or continues to freeze, follow the instructions in the next solution.
7. Create Antivirus Exclusions for QuickBooks
An antivirus or security software such as Windows Defender might prevent QuickBooks from running on your computer. Therefore, you need to create QuickBooks antivirus exclusions to prevent this from happening. Once you are done, restart your computer and open QB Desktop.
Note: If the issue occurs even after that, try temporarily disabling your antivirus software.
8. Repair QuickBooks from the Control Panel
Repairing is a solution if you realize that QuickBooks Desktop not responding or doesn’t open. The Control Panel allows you to uninstall and repair an application. We will use that to repair QuickBooks Desktop. Here is how you can repair QuickBooks Desktop from the Control Panel.

- Go to the search bar beside the Start menu in the Taskbar and type Control Panel into it.
- Double-click the Control Panel to open it.
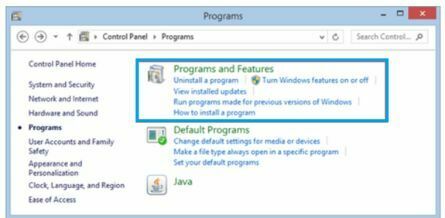
- Now, go to Programs and Features or Programs, whichever option you see.
- Tap on Uninstall a Program.
- Now, from the list of programs, choose QuickBooks Desktop.
- Now, tap on Uninstall/Change followed by Continue/Next.
- Finally, choose Repair and then Next.
Now, windows will repair your QuickBooks Desktop. Once it is done, restart it and check if the application works without crashing or freezing.
9. Perform a Clean Installation of QuickBooks Desktop
If none of the troubleshooting solutions worked for you, then you must try reinstalling the QuickBooks Desktop.
However, not a general reinstallation but a clean installation will help as you need to get rid of residual files that can lead to QuickBooks has stopped working issue. Therefore, clean install QuickBooks Desktop and check if that resolves the issue.
10. Login With an Admin Account or Create a New Admin User
QuickBooks Desktop might not work properly if the Windows user you signed in with lacks adequate rights. Therefore, log in with an administrator user profile.
However, if you already signed into Windows as admin and yet QuickBooks Desktop won’t open or work properly, you can create a new admin profile for Windows. Log in to Windows with the new user admin and open QuickBooks Desktop.
Recommended to read: QuickBooks is Unable to Complete This Operation and Needs to Restart – Troubleshooting Guide
Conclusion
The troubleshooting methods mentioned in this blog will help you fix it if QuickBooks has stopped working. We hope now you can work in QB without a problem. However, if the application continues to lag, freezes, or stops working, speak to a QB consultant now. Dial +1(855)-738-0359 and connect with a QB expert now!
Frequently Asked Questions
If QuickBooks does not open after you’ve installed a recent update, there might be an issue with the update’s installation or its compatibility with Windows. So, make sure that your system meets the basic requirements for the new version of QuickBooks. Then, try to reset and reinstall the latest update.
You can use the QuickBooks Auto Data Recovery tool to restore lost data if QB has stopped working. However, if you are talking about the unsaved data or changes that you couldn’t save because QuickBooks suddenly stopped working or crashed, you will have to make those changes manually again.
There are some instant methods that you can put in use when you find QuickBooks has stopped working.
1. Restart your computer, which might end background processes interrupting QuickBooks.
2. Install QuickBooks Tool Hub and run Quick Fix my Program from there.
3. Install QuickBooks updates, which may often improve performance and bring bug fixes.
4. Run the QuickBooks Program Diagnostic Tool to repair the QuickBooks program.
5. Verify and Rebuild company data to resolve the damage in the company file.
6. Run QuickBooks Install Diagnostic Tool to repair damaged components and registry.
7. If nothing helps, clean install QuickBooks Desktop.
If QuickBooks Desktop stops responding or freezes, here are some things you can do:
1. Close it, and then try restarting your computer.
1. . Open the QB Tool Hub and run the QuickBooks Install Diagnostic Tool.
3. Check and ensure that you have installed the latest software updates for your QuickBooks Desktop.
4. If the company file is too large, consider condensing it.

Oriana Zabell, a professional cloud engineer, has over three years of experience in desktop, online QuickBooks support and troubleshooting. She is currently working as a cloud hosting consultant with Asquare Cloud Hosting. She loves to read and write about the latest technologies such as cloud computing, AI, DaaS, small businesses, manufacturing. When not writing, she is either reading novels or is indulged in a debate with movie fanatics.