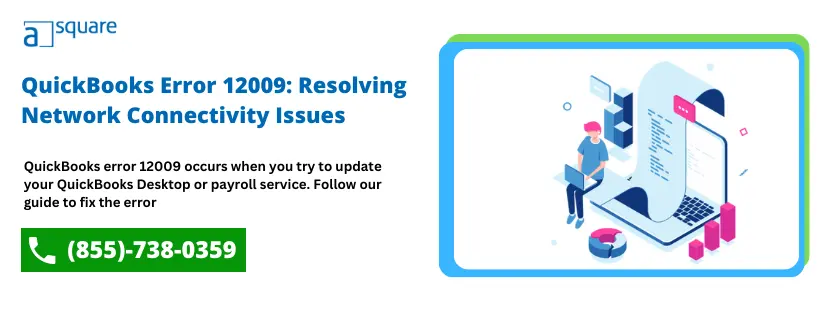Last Updated on July 3, 2024
In order to make QuickBooks more dynamic and effective, Intuit releases QuickBooks and payroll tax table updates from time to time. Thus, you must download and install the latest updates to experience fast, secure, and cutting-edge accounting and bookkeeping features in QuickBooks. However, while doing the same, you may encounter QuickBooks error 12009.
The QuickBooks Desktop error 12009 is a part of the 12XXX error series and is caused by some factors that inhibit the connection between QuickBooks Desktop and Intuit server. When this happens, you fail to execute the update process. To fix this error, you must implement a series of troubleshooting steps, such as checking the internet connectivity & settings, ensuring no third-party app or service is blocking the access, etc. In this blog, we have covered everything you need to do to get rid of update error 12009 in QuickBooks, including the root causes and their appropriate fixes.
What is QuickBooks Desktop Error Code 12009?
QuickBooks desktop error 12009 is a technical issue when you try to update your QuickBooks Desktop or payroll service. Often, the error is generated in the form of a network timeout that interrupts the connection of QuickBooks Desktop to the Intuit server. Consequently, QB cannot reach the internet or the Intuit server and fails to download the updates.
List of 12XXX Series Error Codes
| Error 12002 | Error 12001 |
| Error Code 12009 | Error Code 12007 |
| Error 12029 | Error 12006 |
| Error Code 12164 | Error Code 12031 |
| Error 12008 | Error 12052 |
| Error Code 12057 | Error Code 12152 |
| Error 12157 | Error 12165 |
| Error Code 12166 | Error Code 12173 |
Let us see the multiple reasons that may lead to QuickBooks error 12009.
What Causes QuickBooks Error Code 12009 during an update?
QuickBooks error code 12009 occurs when QuickBooks fails to communicate with the Intuit server. This may take place due to a number of reasons. Here is a list of the common reasons that cause QuickBooks Desktop updates error 12009.
- Network Connection
If QuickBooks Desktop experiences an unstable connection due to internet issues, it may lead to error 12009 in QuickBooks.
- Firewall Settings
If the Windows firewall settings are set wrong on your computer, QuickBooks Desktop cannot connect to the server.
- Software Version
The regular updates introduce new features and also fix common issues that users face. If you don’t update QuickBooks Desktop or Windows for long, this can lead to incompatibility issues and technical errors.
Let’s now move on to the solutions that can help resolve error 12009 in QuickBooks.
How to Troubleshoot QuickBooks Desktop Update Error 12009
QuickBooks Desktop update error 12009 can be resolved by a set of troubleshooting solutions mentioned in this section. Therefore, proceed with the solutions below in the given order to successfully eliminate the QuickBooks or payroll update error.
1. Test Internet Connectivity and Settings
In this section, we’ll learn how to test the internet connectivity and settings. Additionally, we’ll also learn how to run the TLS 1.2 utility.
- Firstly, start by checking that your internet connection is fast and stable.
- Moreover, also check if you can access other secure websites apart from QuickBooks. For example, ensure that you can log into your bank account or financial institution.
- Lastly, ensure that Internet Explorer is the default browser, as QuickBooks uses this Internet browser to download updates.
Note: If you can’t access a secure website outside of QuickBooks, you should consult a computer or IT expert.
Now that you have considered the above points let’s run the TLS 1.2 utility by following the detailed instructions below.
Download the TLS 1.2 Utility and Run it on Your System
TLS 1.2 is an Internet security protocol that is now being considered an industry security standard to provide greater security and stability. Running this utility may help resolve QuickBooks Error 12009 effortlessly. Therefore, let’s download and install the QB Tool Hub first and then follow the detailed instructions below to run the TLS 1.2 utility.
- Firstly, open QuickBooks Tool Hub and select Installation Issues.
- Select the QuickBooks TLS 1.2 tool from the bottom right corner and then select OK to open it.
- Further, select Yes to the EULA Agreement and then select Run.
- Lastly, select Exit once the tool competes.
If this doesn’t help you get rid of error code 12009 in QuickBooks, try the next solution.
2. Check Internet Explorer Settings
It’s important to review the Internet Explorer settings to ensure they don’t hinder the update process. Follow the detailed instructions below for the same.
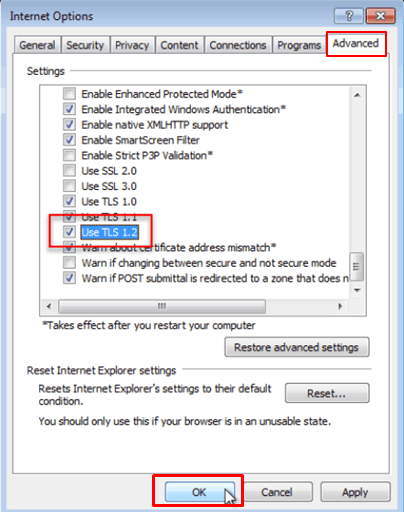
- Firstly, close all the Windows of QuickBooks Desktop and press the Windows and R keys together to open the Run window.
- In the input box, enter INETCPL.CPL and hit OK.
- Now, navigate to the Security tab and select the Globe icon. Verify that the security level of this zone is between medium and high.
- Head to the Connections tab and select Never Dial a Connection if you do not use the dial-up node (DUN). If you use the DUN, select the correct ISP and hit OK.
- Click on the LAN Settings and check if the box for automatically detect settings is checked. However, the box for Use a Proxy Server of the LAN option must not be marked or checked. If it is selected, you need to fill in the complete address and port.
If the port is 80, you can deselect the box for testing purposes. However, If the port is not 80 , do not uncheck the Use a Proxy Server option.
- Once done, click OK.
- Further, on the Advanced tab, click on Restore Advanced Settings. Under the Settings section, find Use TLS 1.2 and ensure it is selected. Sometimes, these options may not be available in some Internet Explorer versions.
- Lastly, click on OK and exit Internet Explorer.
Now, restart your computer, open QuickBooks Desktop, and attempt to update the software or payroll again. If you can successfully update, it demonstrates that QuickBooks Error 12009 has been fixed. However, if the same error code still persists, try the next solution.
3. Verify Security Settings
If network connectivity, internet settings, or browser aren’t the reason for QuickBooks Update Error 12009, a third-party application or software could be preventing the updates. Therefore, we need to check if another software or program is causing the error.
- First, configure Windows Firewall settings for QuickBooks tax table, payroll, desktop updates, etc.
- Moreover, add QuickBooks programs to Windows Firewall port exceptions.
- Remember to restart your computer and attempt to download the QuickBooks and payroll tax table updates again.
- If the QuickBooks Desktop updates error 12009 persists, open Windows in safe mode with networking and try to download the update again.
Run Windows in Safe Mode with Networking
With safe mode enabled, Windows uses a limited set of files and drivers. If you are able to update QB and payroll in safe mode, it means the default settings and basic device drivers must be the reason behind the error. Another key point is that running the Windows in safe mode enables you to narrow down the source of a problem, helping in resolving the error. In this section, we’ll run the Windows in safe mode with networking. Let’s follow the steps below for the same.
- Firstly, move to the Windows Start button and select Settings.
- Select System followed by Recovery.
- In Recovery options, next to Advanced Startup, select Restart now.
- After the PC restarts, Choose an option screen will open, select Troubleshoot > Advanced options > Startup Settings > Restart. Another key point is that you may be asked to enter your BitLocker recovery key.
- After the PC restarts, a list of options will appear on the screen. Then, press F5 to start the PC in Safe Mode with Networking.
Now, the next step is to try downloading the updates again. If this also doesn’t help, move to the next solution and reset QB updates.
4. Reset QuickBooks Updates
If the QuickBooks error 12009 keeps appearing, you should look to reset the updates. Ensure that you are using QuickBooks in single-user mode while updating. Now, let’s see how to reset QuickBooks updates by following the detailed instructions below.
- Firstly, open QuickBooks and go to the Help menu.
- Select Update QuickBooks Desktop and click the Update Now tab.
- Check the box next to Reset Updates and click Get Updates.
- Wait for the update to finish; once it does, close and reopen QuickBooks. Also, select Yes to install the updates.
- Lastly, once the updates are installed, restart the computer and open QuickBooks.
After resetting QuickBooks updates, try to download and install the updates again. If QuickBooks Desktop updates error 12009 doesn’t resolve, move on to the following solution.
5. Reinstall QuickBooks in Selective Startup
If you cannot download updates for QuickBooks or payroll due to error code 12009 after trying all the solutions above, you should reinstall QuickBooks in Selective Startup. Let’s follow the steps below in detail for the same.
Before you proceed with this step, you need to consider a few important points mentioned below.
- Create a backup of your company file.
- Keep a copy of your QuickBooks info, such as product and license info.
Step 1. Switch to Selective Startup Mode
We uninstall and install QuickBooks in selective startups to ensure that no applications interrupt QuickBooks Desktop and payroll updates. You can talk to your computer manufacturer or a Windows expert. Now, let’s follow the steps below to switch to selective startup:
- Close all the open Windows and programs on the system.
- Then, press the Windows and R keys together to launch the Run window.
- Input msconfig in the search bar and hit Enter to open the System Configuration window.
- Now, click on the General tab and choose Selective Startup and Load system services.
- Move the Services tab, click on Hide all Microsoft services, and choose Disable All.
- Uncheck the Hide all Microsoft Services box.
- Choose Windows Installer from the list of services.
- Lastly, hit OK and then choose Restart on the System Configuration window.
The next step is to uninstall QuickBooks from the system. But before you do so, you must consider the points below.
Consider These Points Before Moving Further
- Download the compatible version of the installer.
- Keep the product’s license number handy. You can find it on the original package or check the purchase confirmation email to see if you have purchased it online.
Step 2: Uninstall QuickBooks from the System
- Click the Windows icon from the computer’s Taskbar.
- Type Control Panel in the search field and press the Enter key.
- From the Control Panel window, select Programs and Features or Uninstall a Program.
- Choose the version of QuickBooks you want to uninstall, click Uninstall/Change, then click Remove, and then hit Next.
Note: If you don’t find this option, sign out and then sign back into Windows again as an administrator to get the admin rights.
Step 3. Install QuickBooks on the System
Before you install QuickBooks again on the system, here are a few points you must consider.
- You must ensure that the computer meets the QB system requirements and ensure to keep your product and license number handy.
- If you still haven’t downloaded it, consider downloading your version of QuickBooks Desktop and save the downloaded file to a location you can easily access later.
Now, let’s follow the steps below to install QB.
- Open the recently downloaded QuickBooks.exe file.
- Follow the on-screen instructions, accept the software license agreement, and then hit Next.
- Enter the product and license numbers to continue. Then, hit Next.
- Select Express, hit Next, and select Install.
- Lastly, when it finishes, select Open QuickBooks.
Step 4. Switch QuickBooks Desktop to Normal Mode
It must be remembered that after installing the QBDT again on the system, you must switch back to normal mode by following the steps below.
- Press the Windows and R keys together and open the Run command.
- Enter msconfig in the textbox, and choose OK.
- Now, move the General tab and choose Normal Startup.
- The system configuration window will open, click on Restart to conclude this solution.
After the system restarts, open QuickBooks Desktop and try updating the payroll version. If the software or QuickBooks payroll update error 12009 still persists, you should talk to a QB ProAdvisor about it.
How to Uninstall and Install QuickBooks Desktop?
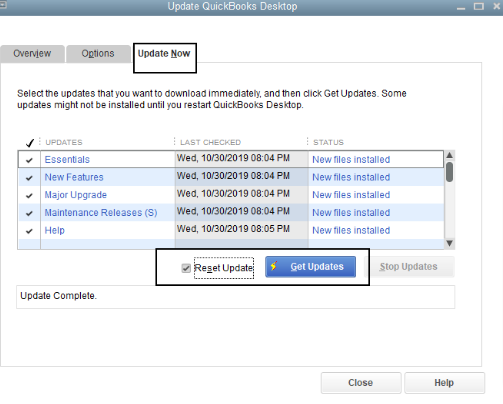
- Uninstall and install QuickBooks Desktop.
- Now, press the Windows and R keys together and open the Run command.
- Enter msconfig in the textbox, and choose Ok.
- Now, open the General tab and choose Normal Startup.
- The system configuration window will open and click on Restart.
After the system restarts, open QuickBooks Desktop and update the software or payroll version. If the software or QuickBooks payroll update error 12009 appears, you should talk to a QB ProAdvisor about it.
Conclusion
The above solutions should fix the QuickBooks error 12009 when you attempt to update QuickBooks Desktop or payroll. However, if you get stuck while following the troubleshooting solutions or the issue hasn’t been resolved yet for any reason, you must consult a technical expert now. Contact our QB Proadvisors to fix the update error instantly and get your QuickBooks Desktop working smoothly today!
Frequently Asked Questions On QuickBooks Desktop Update Error
Error 12029 in QuickBooks support update occurs when there is an issue with QuickBooks or payroll updates. Like QuickBooks error code 12009, 12029 falls in the 12XXX error series. Therefore, the root causes and troubleshooting solutions of error code 12029 are similar to those of error code 12009.
Like QB error code 12009, error code 12029 occurs when QuickBooks fails to connect to the internet or Intuit server due to problems in security settings, Windows firewall, Internet Explorer configuration, etc.
To diagnose and fix a QuickBooks Desktop error, you must start by analyzing the error code or the type of error. QuickBooks application encounters different categories of errors, namely multi-user mode errors, company file errors, payroll update errors, etc. Observing the root causes and then implementing effective solutions accordingly can help fix QBDT errors effortlessly. Alternatively, you can also contact QB Proadvisors at the Asquare Cloud Hosting Helpline number to fix the QuickBooks errors in no time!
To fix the QB error 12029, ensure proper internet connectivity. Moreover, check the security certificate for QuickBooks, and install the QuickBooks security certificate if required. If that doesn’t resolve the QuickBooks desktop updates error 12029, you can attempt to update QuickBooks in Windows safe mode. Another thing you can try is reconfiguring QuickBooks payroll and retrying the updates.

Alastor Moody is an Author at Asquare Cloud Hosting with experience in technical and functional writing. He loves travelling for adventure and fun.