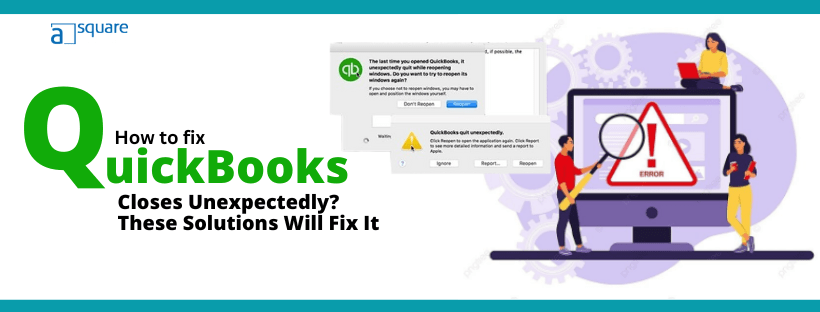Last Updated on February 27, 2025
QuickBooks Desktop is a highly preferred accounting and bookkeeping software owing to its advanced and robust features. However, it is well known that the application is ridden with errors, and often QuickBooks closes unexpectedly. This might result from reasons like issues in company or installation files, incompatible hardware or malware, or virus infection.
Sometimes, QuickBooks crashes and shows an error message, or it might just close unexpectedly. Listed below are different scenarios when QuickBooks shuts down automatically.
- When you try to email a huge report.
- If you randomly start working on transactions, such as Invoices and Sales Orders
- When you choose different Centers to work.
- And when you work in the Report Center.
It is common to encounter errors in the QuickBooks Desktop Pro, Premier & Enterprise. However, when the QuickBooks app keeps crashing, you should get it fixed quickly with a few tricks. While working on the outdated Windows OS, you might come across the QuickBooks keep closing or stop working issue for many causes. It can appear in any of the below forms:
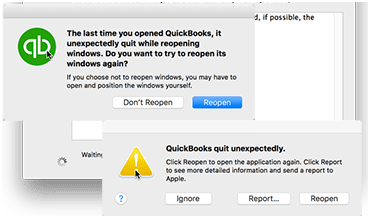
- QuickBooks has stopped working.
- No error, but QuickBooks just disappears while working
- Unrecoverable Error (accompanied with random codes XXXXX XXXXX)
- A problem caused the program to stop working correctly or Windows is trying to find a solution.
In such instances, the application may just freeze, restricting you from performing any further operations. And thus, you would end up losing all the unsaved work. Such crashes may also lead to the loss of crucial business accounting data. Thus, you must resolve such issues as soon as possible. But before that, you need to know what reasons can trigger such unexpected crashes. We have listed all such possible causes later in this blog. It is followed by detailed troubleshooting instructions to resolve the issue.
Main Causes Behind QuickBooks Closes Unexpectedly Problem
QuickBooks might stop working or shut down in instances like while randomly working on invoices or Sales Orders, or opening a company file.
There can be numerous reasons why QuickBooks has encountered a problem and needs to close, including computer viruses, outdated software, insufficient RAM or hard drive space, conflicts between QuickBooks and other programs, or corrupted data.
Sometimes, QuickBooks may also freeze or lag due to event ID 4 error. It is important to check for these potential causes and take corrective action to prevent further crashes. Below, we have listed all possible causes of QuickBooks closing unexpectedly in Pro, Premier & Enterprise.
11 Solution To Try If QuickBooks Keeps Crashing Unexpectedly
In this section, we will go through different methods to troubleshoot it if QuickBooks Desktop closes unexpectedly. However, if you face an issue while carrying out these solutions or have a query, do not hesitate to contact ProAdvisor.
Note: To keep your data secure, make sure to create a backup of your company data before you follow these steps. It will help you restore the QuickBooks company file in case of accidental data loss.
Solution 1: Update QuickBooks Desktop
- The first thing you must do is update your QuickBooks Desktop as this brings product enhancements and fixes minor issues.
- You should also consider updating your Windows or other operating system.
- An outdated Windows operating system can result in issues like QuickBooks freezing in the employee center.
- Therefore, update Windows and then restart the computer.
Solution 2: Run the Quick Fix My Program from the Tool Hub
Let us run the Quick Fix My Program from QB Tool Hub. This will help resolve the common issues with the QuickBooks Program.
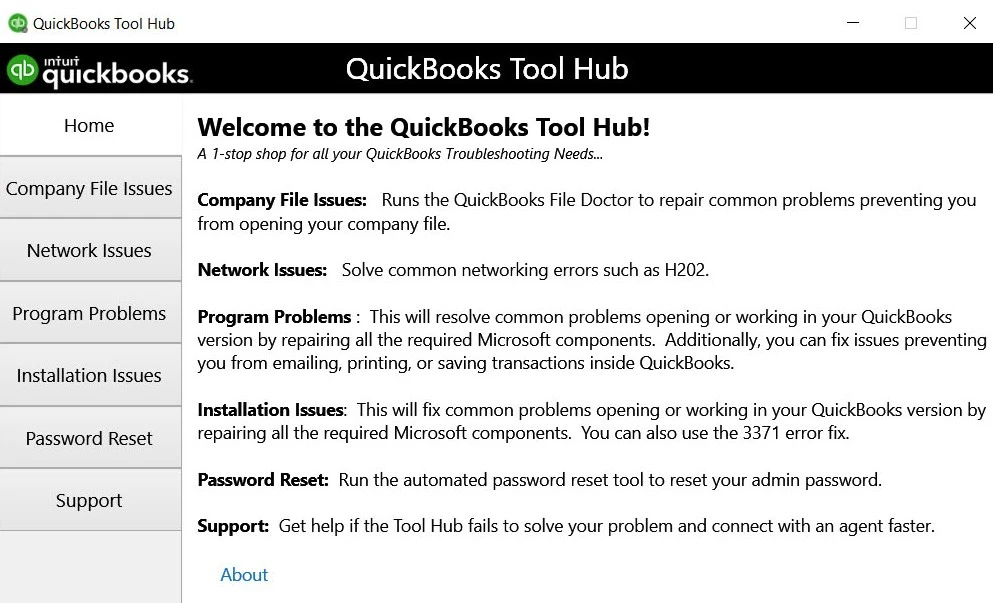
- First, close the QuickBooks Desktop application.
- Now, download and install the QuickBooks Tool Hub file.
- Once done, open the QB Tool Hub by double-clicking on the Tool Hub icon on your Windows desktop.
- Now, tap on the Program Problems tab and choose Quick Fix my Program.
- Finally, reopen the QuickBooks Desktop application
Now, check if the issue you faced earlier with the application is resolved or if QuickBooks closes unexpectedly.
Read more: How to Resolve QuickBooks Error 6000 83? (Company File Issue)
Solution 3: Run the QuickBooks Install Diagnostic tool
QuickBooks might stop working or crash if the required components are damaged or missing. The QuickBooks Install Diagnostic Tool automatically diagnoses and fixes issues with Microsoft components.
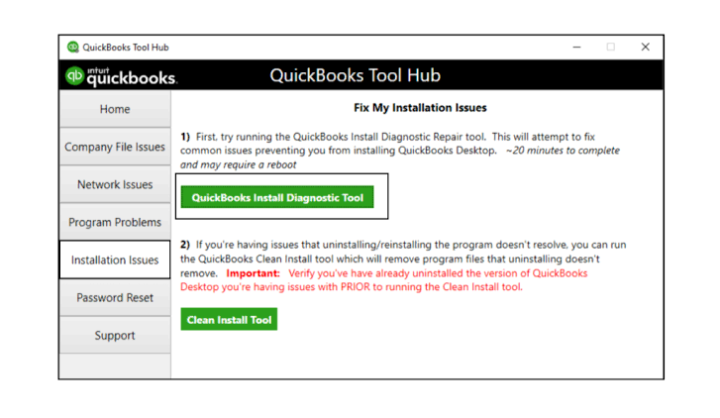
- Open QuickBooks Tool Hub and choose Program Problems.
- Then, select QuickBooks Connection Diagnostic Tool and let it run. It can take up to 20 minutes to detect and fix the issue of QuickBooks freezing when opening a company file.
- Once the tool finishes, restart your computer and launch the QuickBooks application.
Sign in to the company file and check if QuickBooks Desktop works all right. If the problem persists, proceed to the next step.
Solution 4: Rename the QBWUSER.ini file
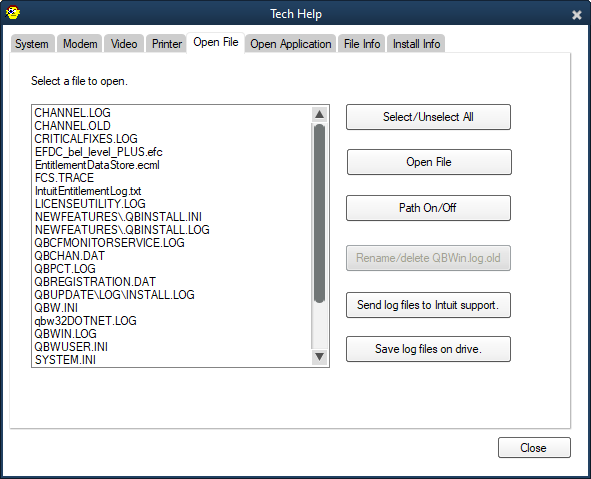
You might find QuickBooks constantly crashing due to a damaged or missing QBWUSER.ini file. Let us rename the QBWUSER.ini file to fix this error. Following the below-mentioned steps may help to do so.
Note: One needs to know that whenever you rename the QBWUSER.INI file, it will erase the list of your previously opened company files. Therefore, you have to re-open your company file manually.
- First, close the QuickBooks Desktop application.
- Open the folder where you have saved the QBWUSER.ini file.
- Here is the file path for the same:
C:\Users[Your user name]\AppData\Local\Intuit\QuickBooks [year]
- If, for any reason, you can’t see the folder, then you will need to enable hidden files and folders.
- After that, right-click on the QBWUSER.ini file and select the Rename option.
- Now, add .old at the end of the file name. For example, the new name should be QBWUSER.ini.old.
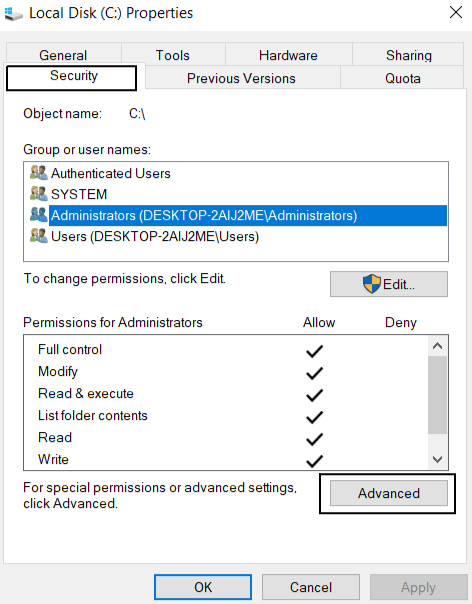
Now, rename the EntitlementDataStore.ecml file.
- To launch the Run command, press the Windows+R keys.
- Type this in the Run window:
C:\ProgramData\Intuit\Entitlement Client\v8.
- Finally, hit Enter.
- You will be able to see the EntitlementDataStore.ecml file, which you need to right-click on.
- Choose to Rename and add the .OLD at the end of the file name. The new name will be EntitlementDataStore.ecml.OLD.
- Now, restart the QuickBooks Desktop application.
- Check if the QB application opens.
- If you can open the QB application after you have renamed the QBWUSER.ini or EntitlementDataStore.ecml, try opening a sample company file.
If you can open a sample company but not your own company file, you need to copy the file to a different location. Then, open it from the new location. It is recommended that you should do all this in a local folder and not a network location. If you can open your file easily, then the problem might be with your folder or folder permission.
However, if you can not even sign in to your file after changing its location, your file might be damaged. So, try to restore an earlier backup for the file. In the other case, if you can not even open the sample company file and your QuickBooks won’t start, then the QB installation has some issues. It might be damaged, so you need to repair it.
Solution 5: Repair the QuickBooks Program
Most probably, you might be using an updated QB application and a compatible OS version. However, if the operating software or the program has incurred some damages, you will need to repair it. Let us repair the QuickBooks Desktop application. It might help resolve the QuickBooks Desktop keeps crashing issue. Here is how you can repair the QuickBooks program.
Note: To avoid any accidental data loss, make sure to create a backup of your company file before proceeding with the below-given troubleshooting steps.
- Firstly, reboot the computer.
- Then, click on the Start menu and go to the Control Panel.
- From there, select the Programs and Features.
- Now, tap on Uninstall a Program.
Note: If you are unable to find the Programs and Features option, then select Programs instead. Then, you can click on Program and Features.
- From the list of Programs, choose QuickBooks followed by Uninstall/Change.
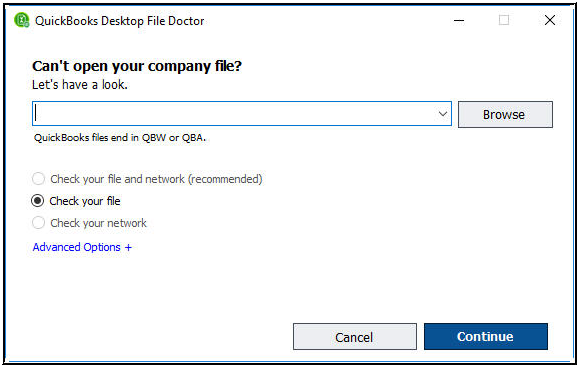
- Then, click on Continue and then on Repair.
- Again, click on Next and wait for the tool to start its diagnosis.
- Once done, click on Finish.
Once the repair process is complete, run QuickBooks as admin. To do so right-click on the QuickBooks icon on the desktop and select the Run as Administrator option.
Related post: QuickBooks Error H202: How to Fix Multi-User Switching Issues?
Solution 6: Open QuickBooks in No Company Window
At times, QuickBooks crashes due to damage in the company file. However, to make sure if the issue is with QuickBooks or your data file, you must try to open a sample company file. You may follow the below-given steps to do:
- Press and hold the Ctrl key, then double-click on the QuickBooks Desktop icon.
Important: You shouldn’t leave the Ctrl key until you see the “No Company Open” window unless QuickBooks freezes or results in an error message.
- At last, select a company file and click on Open.
Solution 7: Run the Clean Install tool from the Tools Hub
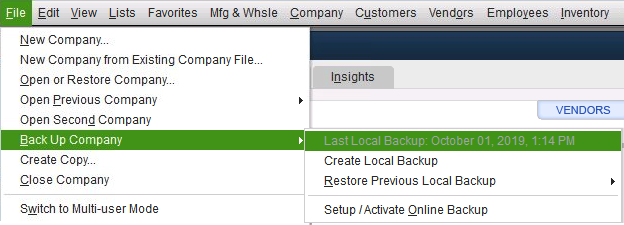
Simple reinstallation often doesn’t resolve the QuickBooks errors. However, when you clean install QuickBooks, you rename your old install folders for you. This allows QuickBooks to add new install files when you reinstall. Don’t remove your company files.
Solution 8: Manually fix Windows components
If the QuickBooks Install Diagnostic Tool and Windows Update don’t fix the issue and QuickBooks closes unexpectedly, we will try repairing specific Windows components on your own.
Note: Please follow the below given steps, if you have the required expertise and knowledge.
- Repair or reinstall Microsoft .NET Framework
- Repair Microsoft MSXML
Once you are done, restart the computer and launch QuickBooks Desktop, check if QuickBooks closes unexpectedly issue is resolved.
Solution 9: Run the QuickBooks Database Server Manager
Before proceeding with the troubleshooting steps, make sure to log in as a system administrator.
- First, click on the Start button and tap on the All Programs tab.
- Then, choose the QuickBooks and QuickBooks Database Server Manager applications.
- Now, you need to click on the Scan Folders option.
- If you can not find the folder containing the QuickBooks company file, click the Add Folder option and hit Yes.
- Then, highlight the folder and the files and then hit the Scan button.
- Now, give confirmation to the file by clicking on the box saying QuickBooks company file found as the heading.
- And now, try to access the file again.
Launch QuickBooks Desktop and sign into the company file again. Check if QuickBooks works fine now.
Solution 10: Create a New QB User
The user profile that you are using to sign into QuickBooks might be damaged or corrupt. Therefore, let us create a new QuickBooks user.
- Open QB Desktop and choose Company.
- Tap on Set Up Users and Passwords.
- Choose Set Up Users.
For QuickBooks Enterprise users, open the Company menu and choose Users. Now, select Set Up Users and Roles.
- Tap on Add User….
- Provide the username and password and select Next.
Note: Use a different username that’s not in use already.
- Now, set the user preferences accordingly and click on Finish.
- Choose File and select Close Company/Logoff.
Now, use the user logins you just created to log in to the QuickBooks file. However, if QuickBooks crashes or stops working, continue to the next step.
Recommended to read : QuickBooks Frozen on Remote Desktop (RDP & Cloud Hosting)
Solution 10: QuickBooks Closes in Multi-User Mode
This step is for users who are running QB in a multi-user environment, but the application crashes or closes unexpectedly.
If you are in single-user mode instead, you can skip the whole step.
First, ensure the QBCF Monitor Service is not running on the workstation.
- End the QBCFMonitorService.exe process on Workstation
Open the Task Manager and find out if the QBCFMonitorService.exe is running in the background in the workstation.
- Press the Ctrl + Shift + Esc keys together on your keyboard to launch Task Manager.
- Now, tap on the Processes tab and select the Name header.
- The processes will be displayed in alphabetical order.
- Choose QBCFMonitorService.exe and select End Process.
- When you see a warning prompt, choose Yes.
- Keep the QBCFMonitorService from Re-Starting on the Workstation
QBCF monitor service might restart on the workstation, which we need to prevent from happening.
- To open the Run Window, press the Windows + R keys on the keyboard.
- Type services.msc in the run box and choose OK.
- Find the QBCFMonitorService.
- To open Properties, double-click on QBCFMonitorService.
- Click on Startup type and choose Disabled.
- Finally, select Apply followed by OK.
This will keep QBCFMonitorService from restarting on the workstations.
Conclusion
We have provided you with all the effective troubleshooting methods to help you resolve the error QuickBooks closes unexpectedly or becomes unresponsive. However, if you face an issue or find that the issue persists, we recommend that you contact an expert. Call +1(855)-738-0359, and a QB ProAdvisor will help you repair your QuickBooks right away.
Frequently Asked Questions
If your QuickBooks file has been corrupted and you are trying to restore it, in this case, the QB cannot process or respond accordingly and freezes or closes immediately.
If QuickBooks suddenly disappears while you are working on it, it could be an issue with your computer’s performance. You can try restarting your computer and running a virus scan to ensure it’s not an issue with a virus or malware. If the problem persists, you may need to reinstall QuickBooks.
QuickBooks may keep closing out for various reasons, such as a corrupted file, an outdated version of the software, or a conflict with another program. It is essential to troubleshoot the issue to determine the exact cause.
Yes, repairing or reinstalling programs will not delete your company files. Your company files will remain on the computer and can be accessed in the exact location as before.
No, QuickBooks will not automatically shut down due to Windows issues. However, if you experience a problem with Windows or QuickBooks, contact an expert for assistance.
The most likely reason for QuickBooks crashing when emailing a large report is that the file size is too large for the email system to handle. This can happen if the report contains a lot of data or if the file size is too large for the email system to process. In this case, you may need to reduce the size of the report by removing unnecessary data or compressing the file size.
The time it takes to update the QuickBooks software will depend on the size of the update and your internet connection speed. Generally, software updates can take anywhere from a few minutes to several hours to complete.
Here are some helpful articles:

Oriana Zabell, a professional cloud engineer, has over three years of experience in desktop, online QuickBooks support and troubleshooting. She is currently working as a cloud hosting consultant with Asquare Cloud Hosting. She loves to read and write about the latest technologies such as cloud computing, AI, DaaS, small businesses, manufacturing. When not writing, she is either reading novels or is indulged in a debate with movie fanatics.