Last Updated on September 4, 2025
You can choose a company file you want to open through the No Company Open window. However, sometimes users can’t open a company file in QuickBooks desktop and get this error on the screen:
| “Warning: The company file you selected could not be found. You can try one of the following: Choose the ‘Open or Restore Company…’ command from the ‘File’ menu to look for this file in a different directory. (or) Use the ‘Search’ tool from the Windows ‘Start Menu’ to search for this file in your computer.” |
The error can arise from multiple sources, such as a network connection issue, damaged or corrupted program files, discrepancies in transaction log files, etc. The user sees an error message stating that the QuickBooks Company file was not found.
However, there is no need to worry. In this guide, we have listed a set of proven methods to troubleshoot QuickBooks company file is missing error. These include checking the network connectivity, fixing QuickBooks files, running QuickBooks File Doctor, etc. However, let us first start by understanding the error.
QuickBooks Unable to Open Company File – An Overview
First, let’s understand what a QuickBooks company file is. When you create a company in QuickBooks, it creates a company file with the same name as the company. The company file has a .qbw extension and contains important information on the company and the account.
However, what happens is sometimes, when a user tries to access the company file, it displays an error message that says QuickBooks company file not found.
Let us get to know the reasons why you can’t open the company file in QuickBooks.
Some Common Error Codes When QuickBooks Cannot Open Company File
Below, we have noted a list of common error codes you might see when QuickBooks can’t open company files in QB Desktop.
- QuickBooks Error 6000 77.
- QuickBooks Error 6129.
- QuickBooks Error 6147.
- QuickBooks Error 6144 82.
- QuickBooks Error 6190 816.
- QuickBooks Error 6210.
- QuickBooks Error 6000 80.
- QuickBooks Error 6000 83
- QuickBooks Error 6094 0.
- QuickBooks Error 6000 95
Why is the QuickBooks Company File Missing or Not Found?
The probable reason why QuickBooks is unable to locate the company file is that it was moved to a new location. Alternatively, it could be because your QuickBooks company file extension is missing or not opening. This is normal whenever a data file is renamed or moved from its location. Also, if your workstation gets disconnected from the path of your file location, you might face this issue. Lastly, the company file might be deleted or missing.
Now, review the reason below before proceeding with any troubleshooting step. If you cannot open the company file on QuickBooks desktop, it will help you resolve the error faster.
Here are the reasons the error message says the company file not found in QuickBooks Desktop:
- There might be some issues with the file extension and file location.
- Conflict in the *QBW.TLG file.
- One might be using an incorrect version of QuickBooks to open files.
- One must have applied the wrong method to open particular file types.
- Network connectivity issues when using QuickBooks in Multi-user mode.
Important: Before You Troubleshoot Missing Company File Error in QuickBooks
Here are some things you need to take care of before you troubleshoot why QuickBooks can’t find the company file.
- Before you resolve the QuickBooks company file that is missing or cannot be found when opening, ensure the issue is with the company file and not with the program itself.
- Update your QuickBooks Desktop to the latest release available.
- You must verify that the QuickBooks desktop program that you are using is not corrupted.
- If you are in a multi-user environment, ensure that hosting is configured correctly and only one computer hosts the company file.
Solutions to QuickBooks Company File Not Found Error
You might be accessing the company file in single-user mode or multi-user mode, which are two different things. The solutions for these two environments are different, and therefore, we will look at these two conditions separately, one by one.
Condition 1: If you are accessing the company file over the network (Multi-User Mode)
If you are accessing the QuickBooks file over the network and find that QuickBooks cannot copy the company file, follow the steps listed below.
1. Check the Network Connectivity
If you are unable to locate or open the company file and get an error, then it is crucial to verify network connectivity.
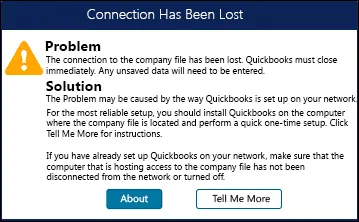
- First, you have to identify the name of the server system.
- To do this, press the Windows + R keys together on your keyboard. It will open the Run dialog box on your screen.
- In that run, you need to type in CMD and then press the Enter key to open the command prompt window.
- After that, type ipconfig/all and then press the Enter key.
- Once down, make sure that you keep a note of the server names.
- Moving ahead, type Ping followed by the name of your server in the next Window.
- Once done, hit the Enter key.
- As a user, you must see a reply for each packet.
- If you have any packet loss, it signifies some issues with your network connection. Run QuickBooks File Doctor tool to fix this.

However, if an error message QuickBooks company file not found even now, move to the next step.
2. Search for the QuickBooks Company File
Follow the steps below to locate the company file and open it from there.
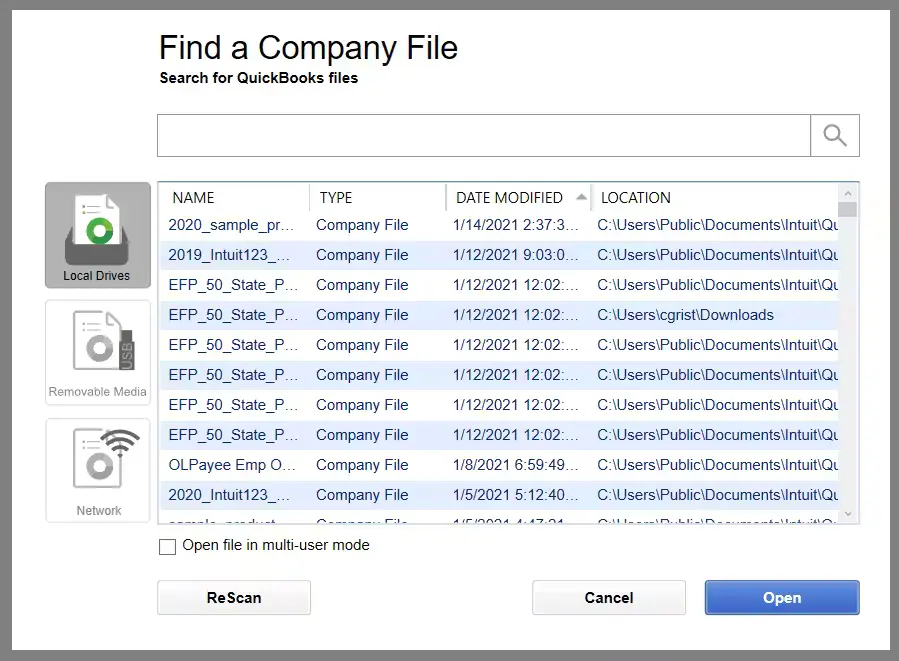
- Utilize the Windows feature to glance at your file type.
- After that, click on the Windows Start button and then enter the extension of the company file along with an Asterisk sign (*) in the Search box:
- *.qbw (Working Files) is the extension of the company file
- *.qbb (Back-Up Files)
- *.qba (Accountants Copy Files)
- *.qbx (Accountant Transfer Files)
- *.qby (Accountants Changes Files)
- Once you see the company file, right-click on it and click on the option Open File Location.
- Now, open the company file from the right location.
This should resolve the QuickBooks desktop can’t open the company file error.
Also Read: [Best Tutorial] QuickBooks Cannot use the Path to Open the Company File.
3. Choose the Correct Way to Open the Company File in QuickBooks
No matter which version of QuickBooks you use, you must always try to open the file correctly. Here is how to open the company file in the right way.
However, the steps are different depending on whether the file is a company working file (.qbw), a backup file (.qbb), an Accountant’s Copy Files (.qba), an Accountants’ Transfer Files (.qbx), Accountant’s Changes Files (.qby), etc.
a.) company file (.qbw) or an accountant’s copy (.qba)
- Open the File menu and go to Open or Restore Company.
- Choose Open a Company File followed by Next.
- Choose the company file.
- Click on Open.
b.) Restoring a Backup (.qbb)
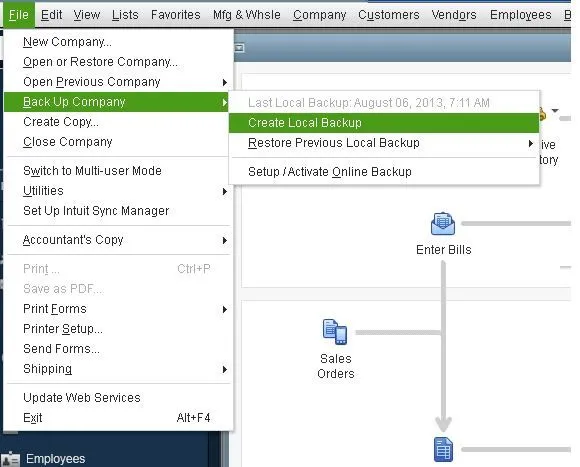
- Go to the File menu and choose Open or Restore Company.
- Choose Restore a Backup File, followed by Next.
- Click on Local backup.
- Now, choose the company file and then click on Next.
- Select the folder where you wish to save the restored file and choose Save.
c.) Restore an Accountant’s Copy Transfer file (.qbx)
- Go to the File menu and choose Open or Restore Company.
- Choose Convert and Accountant’s Copy Transfer File, followed by Next.
- If you see the What the Accountant’s Copy Can and Can’t Do window, choose Next.
- Now, click on the transfer file (.qbx) and choose Open.
- Select where you want to save the Accountant’s Copy File.
- Finally, select Save.
Condition 2: If you are accessing the company file saved locally on the same computer (Single User Mode)
If you are working in single-user mode, i.e., the company file is stored on the same computer, and see QuickBooks company file not found error message, here is what to do.
1. Look for all company files
- As a QB user, you must first go to the server system and then perform a wildcard search for all company files by typing one of the following, as mentioned below, into the search bar.
- You need to make sure that you include the Asterisk before the extension type to ensure the search works correctly. Below, we have listed some of the file extensions:
- *.qbw (Working files)
- *.qbb (Backup files)
- *.qba (Accountants Copy Files)
- *.qbx (Accountant Transfer Files)
- *.qby (Accountant changes files)
- Once you find the file you were looking for, you must note the file’s location and move to the solution.
2. Opening the File in QuickBooks
Regardless of the QuickBooks version that you are using, you need to open your company file.
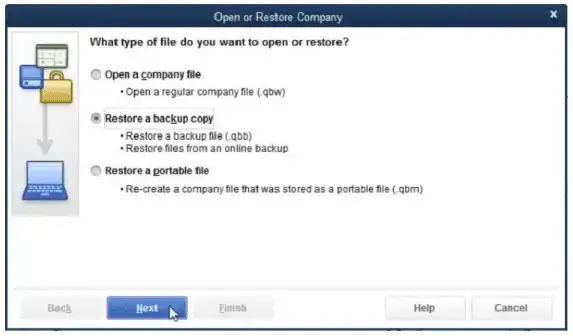
Here are the steps for depending on whether you are opening a company file (.qbw), a backup file (.qbb), an Accountant’s Copy Files (.qba), an Accountants’ Transfer Files (.qbx), Accountant’s Changes Files (.qby), etc.
a.) Company file (.qbw) or an accountant’s copy (.qba)
- Open the File menu and go to Open or Restore Company.
- Choose Open a Company File followed by Next.
- Choose the company file.
- Click on Open.
b.) Restoring a Backup (.qbb)
- Go to the File menu and choose Open or Restore Company.
- Choose Restore a Backup File, followed by Next.
- Click on Local backup.
- Now, choose the company file and then click on Next.
- Select the folder where you wish to save the restored file and choose Save.
c.) Restore an Accountant’s Copy Transfer file (.qbx)
- Go to the File menu and choose Open or Restore Company.
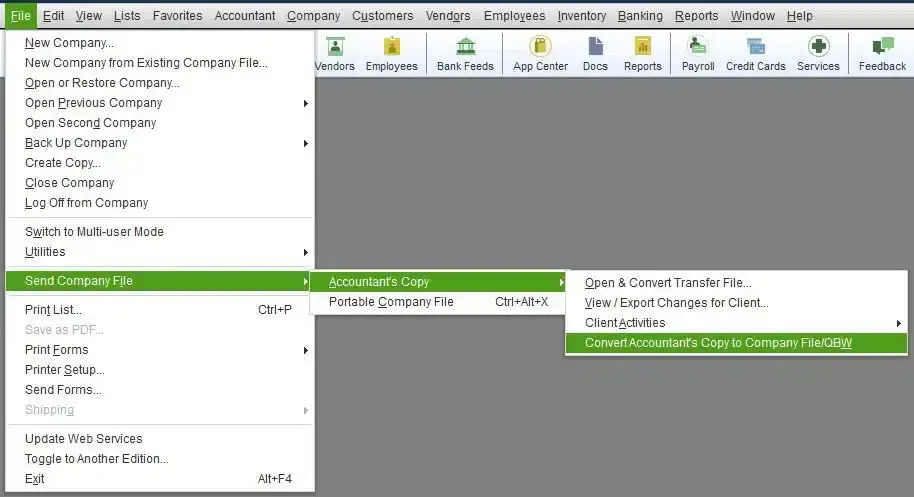
- Choose Convert and Accountant’s Copy Transfer File, followed by Next.
- If you see the What the Accountant’s Copy Can and Can’t Do window, choose Next.
- Now, click on the transfer file (.qbx) and choose Open.
- Select where you want to save the Accountant’s Copy File.
- Finally, select Save.
If you have followed the above-mentioned steps as described, and yet the QuickBooks company file cannot be found, it would help if you transfer QuickBooks to another computer. Once done, follow the above steps and open the desired file.
To conclude the troubleshooting method, one must follow the below-mentioned steps till problems loading you can access QuickBooks company file.
- If you haven’t yet, update QuickBooks.
- Now, run “Reboot.bat.”
- Then, you need to perform a Clean installation of QuickBooks, i.e., start from scratch.
- From the QuickBooks installation window, choose the option “Repair.”
Note: If you haven’t upgraded your QuickBooks Desktop, you can update your QuickBooks Company file to a newer version. In some cases, updating the company file can resolve such issues.
You must consider these pointers while updating your company file so that you do not make any blunders and follow the process with complete precision.
- As an accounting professional, you must keep the data backup in a safe place so that you can go back to it whenever needed.
- If in case you have copied the data from a different computer for updating it.
Conclusion
This was all on solutions to carry out in the instance of QuickBooks company file not found or missing. We saw how to access company files in both single-user mode and multi-user mode in this blog.
However, if you find that even after carrying out the troubleshooting given in this guide, the problem persists, reach out to a QB expert. Speak to a QB consultant +1(855)-738-0359!
Frequently Asked Questions (FAQs)
If the QuickBooks company file is missing or cannot be found, here are some steps to resolve it
1. Check File Location: Verify if your company file was moved or renamed. You can use the “Open or Restore Company…” command from the “File” menu to search for it in a different directory.
2. Search Tool: Alternatively, use the Windows “Search” tool to look for the file on your computer.
3. Network Connectivity: Ensure your computer is connected to the network. You can ping the server to check connectivity.
4. QuickBooks File Doctor: Run the QuickBooks File Doctor tool to diagnose and fix issues.
To backup your QuickBooks company file, go to File > Create Backup, choose your backup location, set your preferences, and click Start Backup. Store backups safely and back up regularly.
In QuickBooks, the difference between full and custom backups lies in the scope of data they cover:
1. Full Backup: This option saves your entire financial data, including transactions, settings, and historical records. It’s like creating a comprehensive snapshot of your company file.
2. Custom Backup: With this choice, you can tailor your backup to specific needs. For example:
a.) You might want to save only certain transaction types (like invoices or checks).
b.) Or perhaps you need to revert to a specific date and time for a particular list (such as customer or product lists).
Creating a QuickBooks backup can vary in time, but here are some general guidelines:
1. Automatic Backups: If you schedule automatic backups, QuickBooks will handle it for you. The initial setup takes a few minutes, and subsequent backups occur automatically based on your chosen frequency. This process usually takes 5-10 minutes.
2. Manual Backups: You can create one anytime if you prefer manual backups. Manually backing up your company file typically takes a few minutes as well.
To verify if your QuickBooks backup was successful, follow these steps:
1. Verify Data:
a.) Go to File > Utilities > Verify Data.
b.) If no issues are detected, your data is clean.
c.) If errors are found, follow the instructions to fix them.
2. Rebuild Data:
a.) After verifying, go to File > Utilities > Rebuild Data.
b.) QuickBooks will prompt you to create a backup before rebuilding.
c.) Once completed, verify the data again to check for additional damage.
3. Backup History:
a.) In the Intuit Data Protect window, select View Backup History.
b.) Review recent backup attempts and successes.
Remember to keep regular backups and ensure data integrity!

Oriana Zabell, a professional cloud engineer, has over three years of experience in desktop, online QuickBooks support and troubleshooting. She is currently working as a cloud hosting consultant with Asquare Cloud Hosting. She loves to read and write about the latest technologies such as cloud computing, AI, DaaS, small businesses, manufacturing. When not writing, she is either reading novels or is indulged in a debate with movie fanatics.
