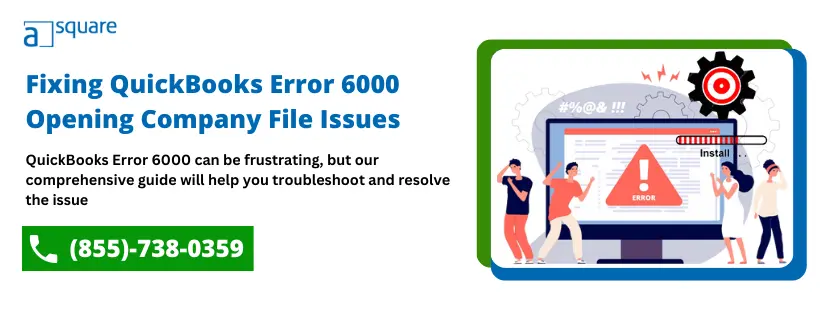Last Updated on October 27, 2025
Even though QuickBooks is a very innovative, advanced, and feature-loaded application, there are still multiple setbacks that you might have to face. One of them is the QuickBooks Error 6000, which is a common error that occurs when users try to open. It can also occur when you try to back up or restore the company file in QuickBooks. This error can have several causes, such as a damaged company file, incorrect file location, or network issues.
These 6000 errors can also occur due to user permissions or firewall settings. QuickBooks Error 6000 is usually accompanied by a 4-digit code, such as 6000, -83, or -301. It is important to diagnose the specific cause of the error in order to fix it effectively. Some common solutions include repairing the company file, changing the file location, or checking network connectivity and permissions.
What are the Reasons that trigger QuickBooks Error Code 6000?
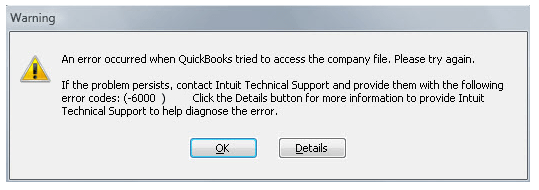
Understanding the causes for QuickBooks Error Code 6000 is highly important. There are multiple solutions to rectify this error. Once, you understand what is causing the error, you will know how to fix it.the one that’s most suiting will be only assessed after determination of this.
- Damaged or corrupted company file
- Incorrect file location or file path
- Network issues or connectivity problems
- User permissions or access restrictions
- Firewall settings blocking QuickBooks access
- Multiple users attempting to access the company file at the same time
- Outdated QuickBooks software or operating system
- Virus or malware infection in the system.
You might get one or more than one error code and that can indicate one or more than one trigger point. So look at them closely while choosing the one that you think might be causing the issue.
List of 6000 series errors that can occur in QuickBooks
If you have been working on QuickBooks, there are a lot of errors that you might have to face. The QuickBooks Desktop error 6000 is one of the most common ones, and might hamper your QuickBooks. Here are some common issues of the 6000-series.
| -6000 Series Errors | Reason for the Error |
| Error -6176, 0 | The firewall settings might block or inhibit the connection between two computers |
| Error -6000, -107 | The transaction log file (.tlg) might be corrupt, giving way to the error |
| Error -6000, -1076 | The QuickBooks Desktop application might be damaged or corrupt, causing issues in running the QBW company file |
| Error -6010, -100 | More than one computer in the multi-user mode, such as a workstation, is set to host the company file |
| Error -6138, -105 | |
| Error -6210, 0 | |
| Error -6190, -85 | |
| Error -6190, -83 | |
| Error -6012, -1061 | The incorrect or improper network setup gives way to this error |
| Error -6144, -82 | |
| Error -6000, -82 | |
| Error -6129, -101 | The QuickBooks Database Server Manager might not be working, or there is an issue with the permission of the folder |
| Error -6190, 816 | The error is caused by the mismatch between the log file (.tlg), and the company file (.qbw), or a user might have opened the company file in single-user mode |
| Error -6190, -85 | |
| Error -6190, -82 | |
| Error -6000, -832 | There might be issues with the .ND file or the hosting mode might be switched on |
| Error -6144, -304 | There might be issues with QB Desktop, and you can’t open a sample company file either |
| Error -6190, 1005 | |
| Error -6189, 1005 | |
| Error -6000, -305 | Either the company file is damaged, or the network setup is incorrect |
| Error -6073, -816 | Incorrect hosting configuration in multi-user mode, incorrect firewall settings, or damaged company file |
| Error -6144,-103 | Incorrect .ND file path to the company or damage in the QBDBSM account |
| Error -6144, 0 | |
| Error -6120, 0 | Blockage in the firewall or a workstation is hosting the company file |
| Error -6087, 0 | The error occurs when the user attempts to open the company file located on the same system |
| Error -6131, 0 | |
| Error -6000, -308 | Damaged .ND file or QB doesn’t have required Windows permission |
| Incorrect.ND file path to the company or damage in the QBDBSM account | The error arises when you attempt to open the company file or restore a backup of it. |
| Error -6177, 0 | We’re sorry. QuickBooks encountered a problem. We recommend you download the QuickBooks Connection Diagnostic Tool, which can assess and correct the problem. If the problem continues, contact Support for assistance. |
These error are interrelated with each other and you might get one of more than one issue at a time.
Important things that you should keep in mind before picking a solution for QuickBooks 6000
Make sure that you will have to be very particular about the error that you are getting in your desktop. Before picking a solution for QuickBooks Error 6000, it is important to keep the following things in mind.
- QuickBooks Error 6000 can have different error codes, such as -77, -80, -83, -301, etc. Each error code may require a different solution.
- Before attempting any solution, ensure that you have a recent backup of your company file. Also, check the company file for damage or corruption.
- Make sure that the user attempting to access the company file has the necessary permissions and access to the file.
- Check the network settings and ensure that there are no network issues that may be causing the error.
- If one solution does not work, try other solutions to fix the error.
- Make sure that QuickBooks is updated to the latest version, as outdated software can cause errors.
Recommended To Read: How to Fix QuickBooks Connection has been lost Error Message
What are the signs and symptoms of QuickBooks 6000 Series Error Codes?
It is important to diagnose the specific error code and its symptoms in order to troubleshoot and fix the issue effectively. The signs and symptoms of QuickBooks 6000 Series Error Codes can vary depending on the specific error code. But some of the common ones are given below.
- Inability to open or access the company file.
- Error message displaying a 4-digit error code, such as 6000, -77, -80, -83, -301, etc.
- QuickBooks crashes or freezes when attempting to access the company file.
- Slow performance of QuickBooks when working on the company file.
- Inability to switch to multi-user mode or difficulty accessing the company file in multi-user mode.
- Incorrect or missing data in the company file.
- Inability to back up or restore the company file.
Solution for QuickBooks Enterprise Error 6000
As we have already discussed above, there are multiple reasons why this problem would have been caused. Then the signs of these issues are also different, and the same goes with the solution. You will have to pick the solution accordingly. Here are some common solutions that you will have to pick to fix error -6000 when opening a company file.
Also See: A Comprehensive Guide to Fix QuickBooks Error 6007
Solution 1: Rename the.TLG and . ND files on your system
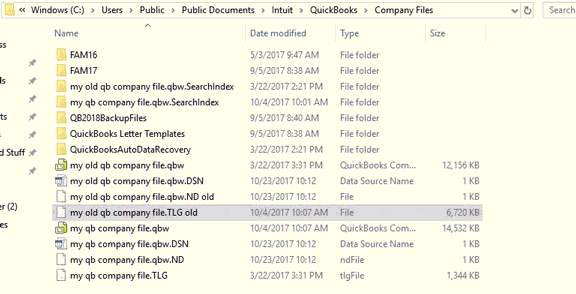
Renaming the .ND and .TLG files does not delete any data from the company file. It can sometimes help resolve issues related to company file access. Here are the steps to rename the .ND and .TLG file.
- Open the Windows File Explorer and navigate to the folder where the company file is located.
- Look for the .ND and .TLG files associated with the company file. The .ND file has the same name as the company file, but with an extension .ND, while the .TLG file has the same name as the company file but with an extension .TLG.
- Right-click on the .ND file and select “Rename.” Change the file extension to .OLD (for example, companyfile.qbw.ND to companyfile.qbw.OLD).
- Repeat step 3 for the .TLG file, changing the file extension to .OLD (for example, companyfile.qbw.TLG to companyfile.qbw.OLD).
- Once both files have been renamed, close the file explorer and try to open the company file again in QuickBooks.
- If QuickBooks creates new .ND and .TLG files when you try to open the company file, it means the old files were corrupted and renaming them resolved the issue.
Solution 2: Try to open a sample company file
Opening a sample company file in QuickBooks is a great way to familiarise yourself with the software’s features and functionalities. This is the solution you can pick to eliminate the QuickBooks error 6000 from your desktop. And here is what you will have to follow.
- Open QuickBooks Desktop and click on “Open a Sample File” on the No Company Open screen.
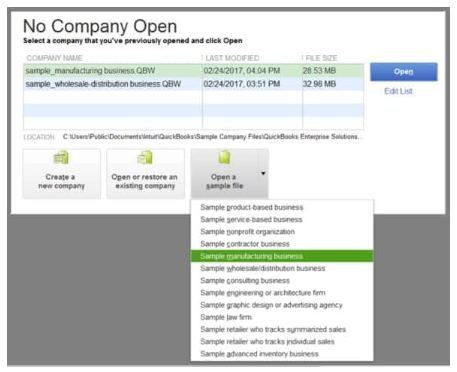
- Select the sample company file you want to open from the list of available files. The sample company files are named according to the industry they represent.
- Click on “Open.”
- If prompted to login, enter your QuickBooks login credentials.
- Once the sample company file is open, you can explore the different features and functionalities of QuickBooks, such as invoicing, payroll, expenses, and reporting.
Note: It is important to note that the sample company files are not intended to be used for actual business transactions.
You may also see: Guide on QuickBooks Error 6143: Can’t Open the Company File
Solution 3: You can copy the QuickBooks file on the desktop
One of the best solutions for QuickBooks error -6000 is by simply copying the QuickBooks file on your desktop. This can help in eradicating the problem once and for all. Here is what you will have to follow in order to execute the solution correctly.
- Close QuickBooks Desktop if it is open.
- Navigate to the folder where the QuickBooks file is currently located. This is typically in the “Documents\Intuit\QuickBooks” folder.
- Locate the QuickBooks file you want to copy and right-click on it.
- Select “Copy” from the drop-down menu.
- Right-click on the desktop and select “Paste” from the drop-down menu. This will create a copy of the QuickBooks file on the desktop.
- Rename the copied file if desired by right-clicking on it and selecting “Rename” from the drop-down menu.
- To move the copied file to another computer or device, you can copy the file from the desktop onto a USB drive or other storage device, and then paste it onto the other computer or device.
Note: It is important to note that copying the QuickBooks file to the desktop does not replace the original file. It simply creates a copy that can be used for backup or transfer purposes.
Solution 4: You can restore a backup in your QuickBooks
Restoring a backup in QuickBooks is a process that allows you to recover your company data from a previously saved backup file. Once the restoration process is complete, you should be able to open and access the restored company file in QuickBooks. It is important to note that restoring a backup will replace all existing data in the company file with the data from the backup file. Just follow these steps to get this solution right.
- Open QuickBooks and select “File” from the menu bar.
- Select “Open or Restore Company” from the drop-down menu.
- Choose “Restore a Backup Copy” and click “Next.”
- Next, you will have to choose “Local Backup” and click “Next.”
- Browse to find the backup file you want to restore. The backup file extension is .qbb.
- Select the backup file and click “Open.”
- Choose the location where you want to save the restored file. The default location is the QuickBooks company files folder.
- Enter a new name for the restored file, if necessary.
- Click “Save.”
- Then again you will have to click “Yes” to confirm that you want to overwrite the existing file with the backup data.
- Follow the prompts to complete the restoration process.
Solution 5: Using the ADR tool to get the backup on QuickBooks
Another way to fix QuickBooks error 6000 is to just restore your backup using an ADR tool. It can help in recovering the damaged and corrupted company files. Here is what you will have to do in order to execute the solution.
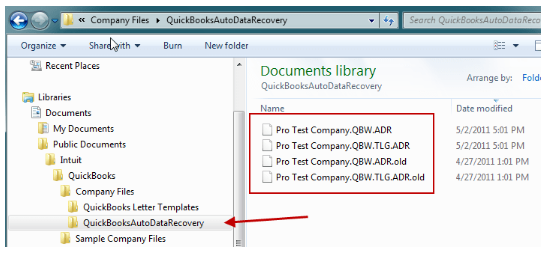
- Open the folder where you save the company file. The default location is C:\Users\Public\Documents\Intuit\QuickBooks\Company Files.
- Look for the folder with the same name as your company file, but with “Auto Data Recovery” added to the end of the file name. For example, if your company file is named “MyCompany.qbw,” the ADR folder will have the name “MyCompany.qbw.adr.”
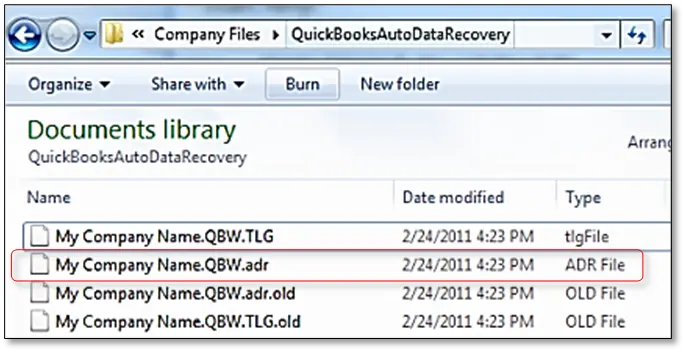
- Make a backup of the ADR folder by copying it to another location on your computer or to an external hard drive.
- Rename the ADR file by removing the .adr extension from the file name.
- Open QuickBooks and choose “File” from the menu bar.
- Choose “Open or Restore Company” and then select “Open a Company File.”
- Navigate to the location where you saved the restored ADR file and select it.
- Click “Open” to restore the ADR file.
- Review the restored file to ensure that all data is intact.
Note: It is important to note that ADR might not restore all lost data. Thus, we recommend you to always create regular backups of your company file to ensure that your data is secure.
Solution 6: Simply check whether hosting is on, on every desktop connected
It is important to note that you should only enable hosting on the computer you choose to be the server. All other workstations should have hosting disabled to prevent errors and conflicts. And here is how you will check the hosting on all the desktops connected.
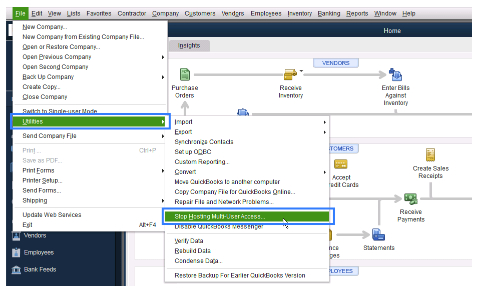
- Open QuickBooks on all workstations on the network.
- Select “File” from the menu bar and then select “Utilities.”
- If you see the option “Stop Hosting Multi-User Access,” it means that hosting is enabled on that workstation. If you see the option “Host Multi-User Access,” it means that hosting is not enabled on that workstation.
- Make sure that only one workstation is hosting multi-user access. If multiple workstations are hosting multi-user access, it can cause conflicts and errors.
- In order to disable hosting on a workstation, select “File” from the menu bar and then select “Utilities.” Click on “Stop Hosting Multi-User Access.”
- To enable hosting on a workstation that does not have it enabled, select “File” from the menu bar and then select “Utilities.” Click on “Host Multi-User Access.”
- Repeat these steps on all workstations to ensure that only one workstation is hosting multi-user access.
Solution 7: Rescan or restart the Database Server Manager on QuickBooks
If you encounter issues with the QuickBooks database server manager, restarting or rescanning it may help resolve the issue. This is how you can execute this solution on your desktop.
For restarting the Database Server Manager on QuickBooks
- Press the Windows key on your keyboard and type “Services” in the search bar. Click on the “Services” app that appears in the search results.
- In the “Services” window, locate the service named “QuickBooksDBxx” (where xx represents the year of your QuickBooks version).
- Right-click on the service and select “Restart” from the context menu. Wait for the service to stop and then start again.
- Once the service has restarted, open QuickBooks and try accessing the company file again.
For re-scanning the Database Server Manager on QuickBooks
- Open the QuickBooks database server manager on the server computer.
- Click on the “Scan Folders” tab.
- Now you will have to click on the “Add Folder” button and navigate to the folder containing the company file. Select the folder and click “OK.”
- Click on the “Scan” button to rescan the folders.
- Once the scan is complete, try accessing the company file again.
Solution 8: Open your company files locally to fix QuickBooks error 6000
It’s important to note that opening a company file locally means that you are accessing the file on your own computer. This is different from accessing the file over a network or hosting the file on a server. To execute this solution, you will have to follow these steps.
- Open QuickBooks and click on the “File” menu.
- Select “Open or Restore Company” from the drop-down menu.
- Click on “Open a Company File” and then click “Next.”
- Browse to the location of the company file on your computer and select it.
- Click on “Open” to open the company file.
- If the company file is password protected, enter the password and click on “OK.”
- QuickBooks will then open the company file and you can begin working in it.
If you are working with a team and need to access the company file over a network, you will need to set up multi-user access in QuickBooks and make sure that the company file is hosted on a server.
Solution 9: Open the locally installed company file on a workstation
It’s important to note that the sample company files in QuickBooks are not real companies and are not meant to be used for actual business purposes. They are provided as a way to practice and learn how to use QuickBooks.
- Open QuickBooks on your computer.
- Click on the “File” menu and select “Open or Restore Company.”
- Select “Open a Sample File” and choose the sample company file you want to open.
- Click “Open” to open the sample company file.
- QuickBooks will open the sample company file, which is used for testing and practice purposes. You can use this file to practise working with QuickBooks features and transactions without affecting your actual company file.
- When you’re finished working with the sample company file, close it by selecting “File” and then “Close Company.”
- You can then open your actual company file by selecting “File” and then “Open or Restore Company” and selecting your company file.
Solution 10: Simply close all the tasks related to QuickBooks
Closing all QuickBooks processes can help resolve issues with the program, such as freezing or crashing. However, it’s important to save any pending work before closing the processes, as you can lose such data when you close QB processes. But then, here is what you will have to follow to execute this solution.
- Press the Ctrl + Shift + Esc keys on your keyboard to open the Task Manager.
- Click on the “Processes” tab.
- Look for any QuickBooks processes that are currently running in the list of processes. The processes will typically be named “QBDBMgrN.exe“, “QBDBMgr.exe“, “QBGDSPlugin.exe“, or “QBUpdate.exe.”
- Select each QuickBooks process and click on the “End Task” button to close it. You may need to confirm that you want to end the process by clicking “End Process” or “OK” in the confirmation window.
- Once you have closed all QuickBooks processes, you can then open QuickBooks again and try accessing your company file.
Solution 11: Just manually check the folder permission of your desktop
Another way to fix QuickBooks Company File Error 6000 is check the folder permission manually. And for that this is what you will have to follow.
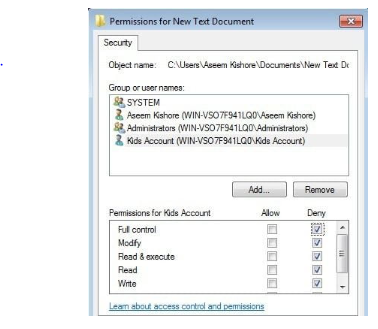
- Right-click on the folder where you keep the QuickBooks company file.
- Select “Properties” from the drop-down menu.
- Click on the “Security” tab in the Properties window.
- In the Security tab, you will see a list of Group or User names and their corresponding Permissions.
- Check to make sure that the user account you are using to access the QuickBooks company file has the necessary permissions to access and modify the folder. If the user account is not listed, click on the “Edit” button to add it and set the appropriate permissions.
- Click “Apply” and “OK” to save the changes.
- Repeat these steps for any other folders or files that QuickBooks may need to access.
Solution 12: Put QuickBooks in the exception list of your firewall or antivirus
Putting QuickBooks in the exception mode of your antivirus or firewall can help prevent these programs from interfering with the program’s access to the internet or your company file, which can cause errors or other issues.
- Open your antivirus or firewall software.
- Go to the settings or configuration menu of your antivirus or firewall.
- Look for the “exceptions” or “exclusions” section. This may also be called “allowed programs” or “trusted programs.”
- Add the QuickBooks executable file (QBW32.EXE) and the QuickBooks database server manager (QBDBMgrN.exe) to the list of exceptions. You may need to browse to the location of these files on your computer.
- If your antivirus or firewall software allows you to add entire folders to the list of exceptions, you may also want to add the folder where you store the QuickBooks company file.
- Save the changes and exit the antivirus or firewall settings.
Solution 13: Updating QuickBooks to its latest version
Updating QuickBooks to its latest version can help ensure that you have access to the latest features and improvements, as well as important bug fixes and security updates. Here is what you will need to follow to get this solution done.
- Open QuickBooks on your computer.
- Click on the “Help” menu and select “Update QuickBooks.”
- Update your QuickBooks desktop to the latest release.
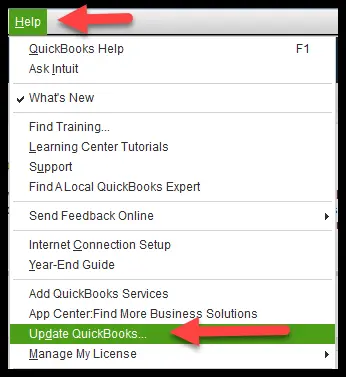
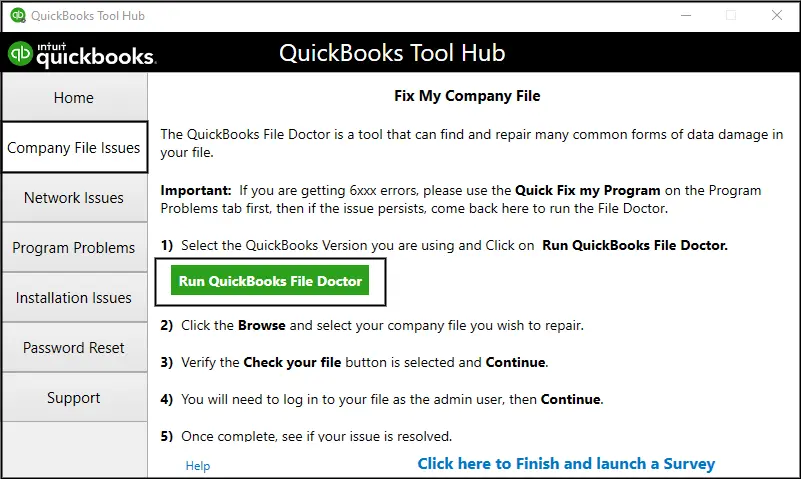
- In the “Update QuickBooks” window, click on the “Update Now” button.
- QuickBooks will then check for updates. If an update is available, you will get a prompt to download and install it.
- Click on the “Get Updates” button to start the download and installation process.
- Once QB downloads the update, it will automatically close and install the update.
- When the installation is complete, open QuickBooks again. You may be get a prompt to install any necessary database updates.
- Follow the on-screen prompts to complete the installation of the update and any necessary database updates.
Conclusion
In most cases, QuickBooks Error 6000 can be a frustrating issue for those who attempt to access or manage their company files. However, understanding the possible causes and solutions can help to resolve the error quickly. It is important to determine the specific cause of the error, which may involve checking network settings, user permissions, or file location. Once you have identified the root cause, take appropriate steps such as repairing the company file or adjusting network settings. Additionally, you can take preventative measures such as backing up company files and regularly checking for updates to avoid encountering QuickBooks Error 6000 in the future.
Related Post:
Fix QuickBooks Automatic Backup Not Working Error? [Solved]
How to fix QuickBooks Payroll Error 30159
How To Fix QuickBooks Error 15311 & Verify Digital
Setting Up Multiple Companies in QuickBooks: A Detailed Guide

Alastor Moody is an Author at Asquare Cloud Hosting with experience in technical and functional writing. He loves travelling for adventure and fun.